If you are active on social media sites like Twitter or Facebook, you should consider adding these links to your website. Your customers will likely be on these social media sites more than yours. Giving them the opportunity to like and follow your page and post comments will increase user engagement.
In this article we will show you how to add a social media menu to your WordPress website step by step.
- Open the Customizer and click on Menus > Create New Menu.

- Give you new menu a name and select the Menu Location it should to appear in. The Menu Locations are set by the active theme. Click + Add Items.

- Select the Custom Links option.

- Fill out the URL and Link Text fields for your social media link. If the URL starts with a social media domain (like https://facebook.com, https://twitter.com, etc.), the text link will automatically convert to the social media icon in the live preview.

- Click Publish once you are done adding your social media icons.
- You will now see the icon for each social media site in the menu, an example is shown below.

Most social media websites will convert to the icon, including:
- Yelp
- YouTube
- SoundCloud
- Vimeo
- Vine
- Snapchat
- Twitch
Social Media Icons in WordPress
If you are using our website builder Inspirations, you can create a social media menu during initial website creation. On the final step you can select from over 30 icons to create your social media menu.
How to Add Social Media Icons to a WordPress Menu
If you’d like to have a menu with both text links and social media icons, WordPress can do that! Only the links going to social media sites are converted to icons, all other links will use the Link Text set in the Customizer. The example shown here is a single menu in the WordPress Customizer.

Open a Menu Link in a New Tab
You can make any menu item open in a new tab by enabling the Link Target setting in the Customizer.
- Open the Customizer and click on Menus.
- Click on the gear icon to show the advanced menu properties

- Check the box by the Link Target setting.
- Now open the menu with the links you’d like to open in a new tab.
- Click the arrow on a menu item to expand the options. You should now see the Open link in a new tab option under the Navigation Label field. Check this box.

- Click Publish to save the changes.
There are some social media platforms that are not automatically recognized by the theme framework and you can create your own custom icons for these outliers.
SIGNUP FOR
BOLDGRID CENTRAL
200+ Design Templates + 1 Kick-ass SuperTheme
6 WordPress Plugins + 2 Essential Services
Everything you need to build and manage WordPress websites in one Central place.
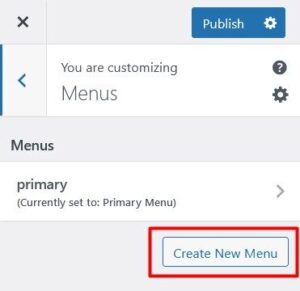
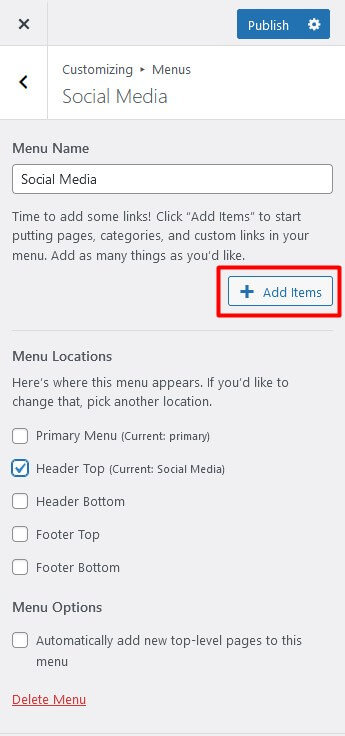
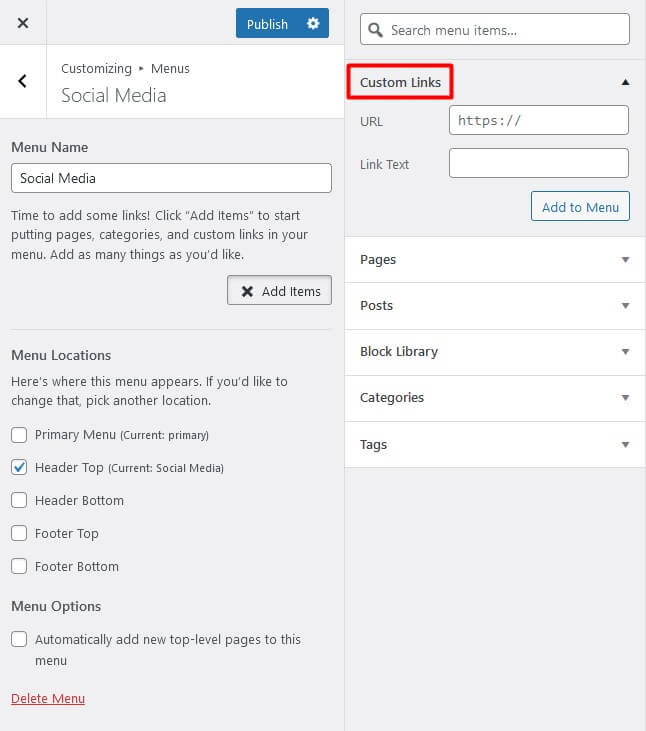
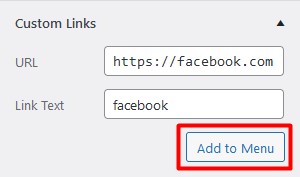

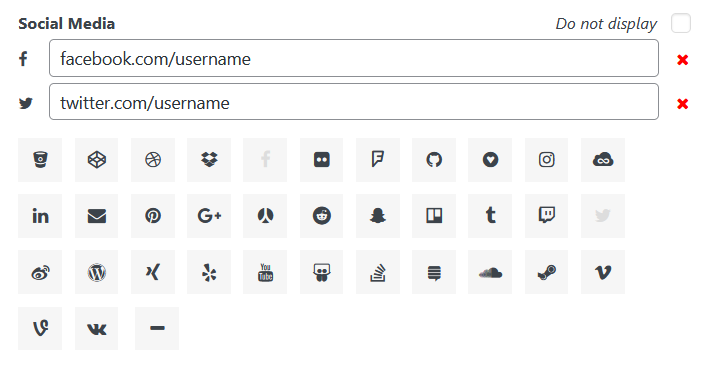
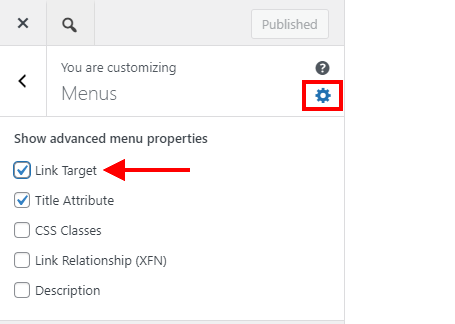
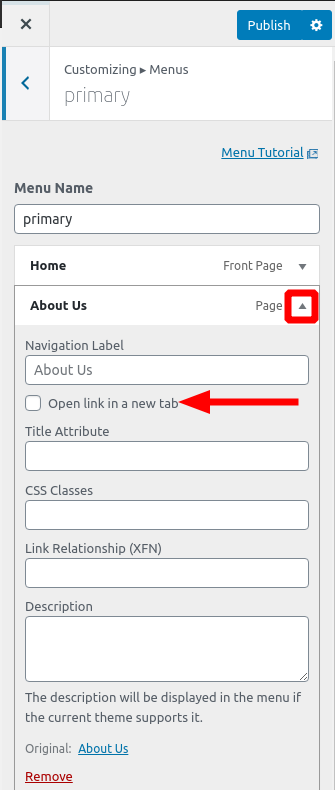
SUSAN says:
I couldn’t get past the first step. There is no “create new menu” option in the menu customizer in my site.
Brandon says:
Hi Susan,
Can you tell which one of our themes you’re using? You should be able to get the “Create a New Menu” option from the Menus section inside of the customizer. If you don’t have this option you can create a new menu from your WordPress Dashboard. Just go into your dashboard and navigate to Appearance<<Menus, and the “Create a New Menu” link will be directly under the “Edit Menus” tab.
Stacie says:
I’m having an issue with this social menu. Currently my client has Facebook, Instagram, YouTube, Twitter, and Email included in the social menu. They all auto-converted to the icons perfectly, but there is an issue with the YouTube one not opening in a new tab (opens in same tab which obviously then navigates away from the website – unwanted by client). I cannot find any settings options in this particular social menu so how do I set it to open in a new tab? All other links have a checkbox for this option, but not here as far as I can see. I’ve checked each entry and cannot see any differences in how the YouTube link was added so I don’t know where the issue is to be able to rectify it. Please advise. Thanks.
Joseph says:
Hi Stacie!
You can make your menu items open in a new tab by activating the Link Target setting in the Advanced Menu Properties configuration, and reconfiguring that option might get the controls to appear for your YouTube menu item. Open your theme Customizer and navigate to the Menus section there. Once you have the Menus controls displayed, click on the gear icon to show the advanced properties and enable the Link Target setting.
Now that the Link Target setting is enabled, open the menu that contains your YouTube link and click the arrow on that menu item to expand the options. You should now see the Open link in a new tab option under the Navigation Label field.
Hopefully resetting the Link Target option gets the YouTube link behaving as expected and please let us know if you have any other questions for us!
Stacie says:
I actually found it on my own before getting this reply, but thank you very much for such a great response! Much appreciated.