Disabling the BoldGrid and WordPress Attributions, as well as the Special Thanks link, is an exclusive feature unlocked when using a BoldGrid Premium Connect Key. The following instructions provide the steps on how to hide these links, so they no longer appear in your website’s footer.
Hide Attributions and Special Thanks Links
 Log into your BoldGrid Administrative Dashboard.
Log into your BoldGrid Administrative Dashboard.  Click on Customize from the menu to the left.
Click on Customize from the menu to the left.  From the Customizer options, click on Advanced.
From the Customizer options, click on Advanced.  Click on Footer Settings.
Click on Footer Settings.  Under Attribution Control click the check boxes next to Hide BoldGrid Attribution, Hide WordPress Attribution, and Hide Special Thanks Link.
Under Attribution Control click the check boxes next to Hide BoldGrid Attribution, Hide WordPress Attribution, and Hide Special Thanks Link.  Click on the Save & Publish button to finalize your changes.
Click on the Save & Publish button to finalize your changes.
Congratulations! When using a BoldGrid Premium Connect Key, you now know how to hide the Special Thanks and BoldGrid/WordPress Attributions links from your website’s footer. For additional advanced tutorials, be sure to check out the BoldGrid Support Center.
Remove the Attribution Page from Site Map
An attributions page is created automatically by the Inspirations plugin when you install the starter content and it’s used to display the license information associated with the images added during installation. Any images added to your website with the BoldGrid Connect Image Search, another feature of the Inspirations plugin, will also be added to that page automatically if they are used in your website content.
The images installed by Inspirations or collected through the Connect Image generally have Creative Commons licenses associated with them and are free to use in your website content, so long as the appropriate attribution and license information is displayed somewhere on your website. We chose to exclude that page from the admin editing interface as a best effort attempt to mitigate the potential for our users to open themselves up legal disputes by accidentally removing that information.
That being said, you are free to manage your website content as you see fit and we are more than happy to show you how to remove that page if desired.
Step 1
The first thing to do is deactivate the Inspirations plugin on your website since it will attempt to rebuild the Attributions page any time you create or update your website content.
Step 2
The next step will require some direct database changes since that page is not accessible through the WordPress dashboard. Open up the database management tool for your hosting provider and locate the database associated with your website. With the database opened, look for the _posts table in there.
The database in the screenshot uses the default prefix wp but the specific one used for your website might be different depending on your host’s configuration.
Step 3
In your _posts table, locate the entry that has Attribution in the post_title column, select that entry and use Delete it from your database.
The database management tool from your hosting provider might appear differently than the one used in these screenshots, but all of the information will stored in the same structure. One thing to keep in mind is that if you continue to have the Inspirations plugin activated on your site is that the page might regenerate itself in the future. Deactivating the plugin after removing the page from your database will prevent it from reappearing in the future.
We hope this helps you remove the Attribution page from your website!
SIGNUP FOR
BOLDGRID CENTRAL
200+ Design Templates + 1 Kick-ass SuperTheme
6 WordPress Plugins + 2 Essential Services
Everything you need to build and manage WordPress websites in one Central place.
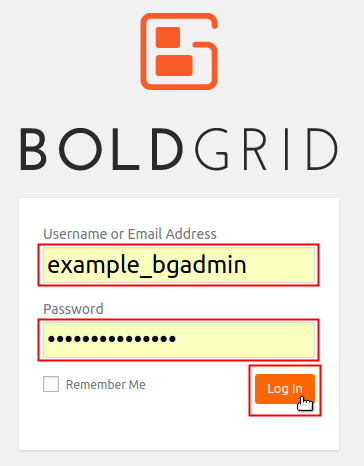
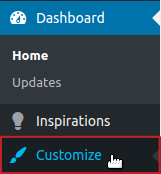
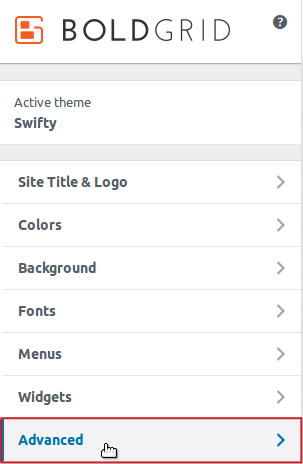
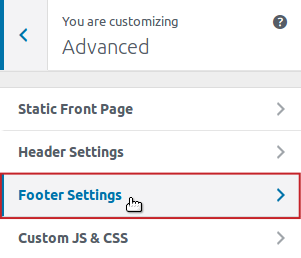
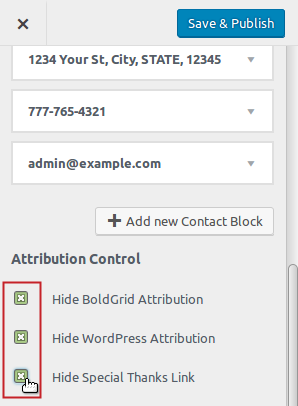
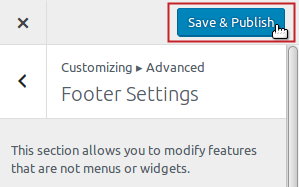
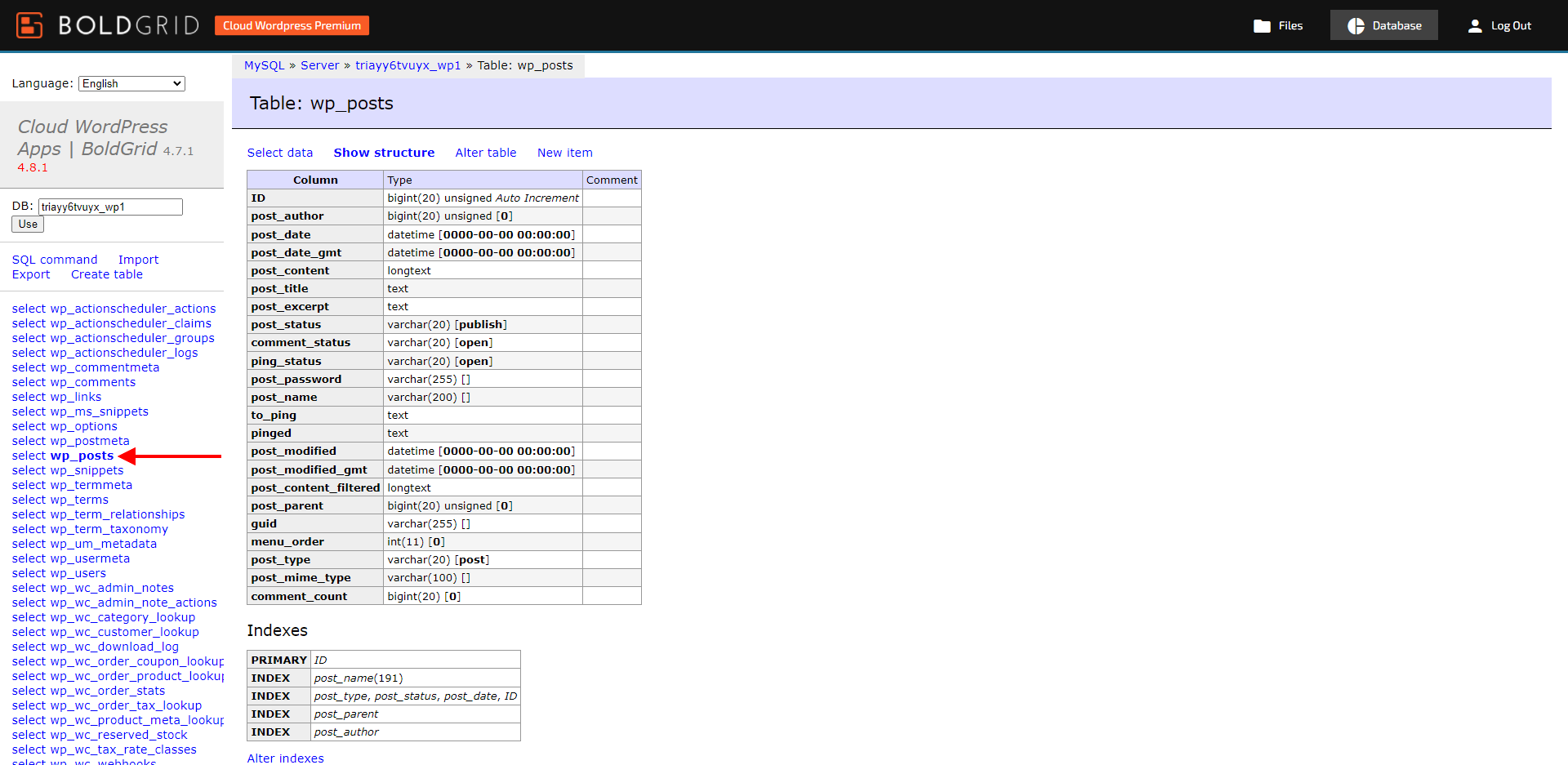
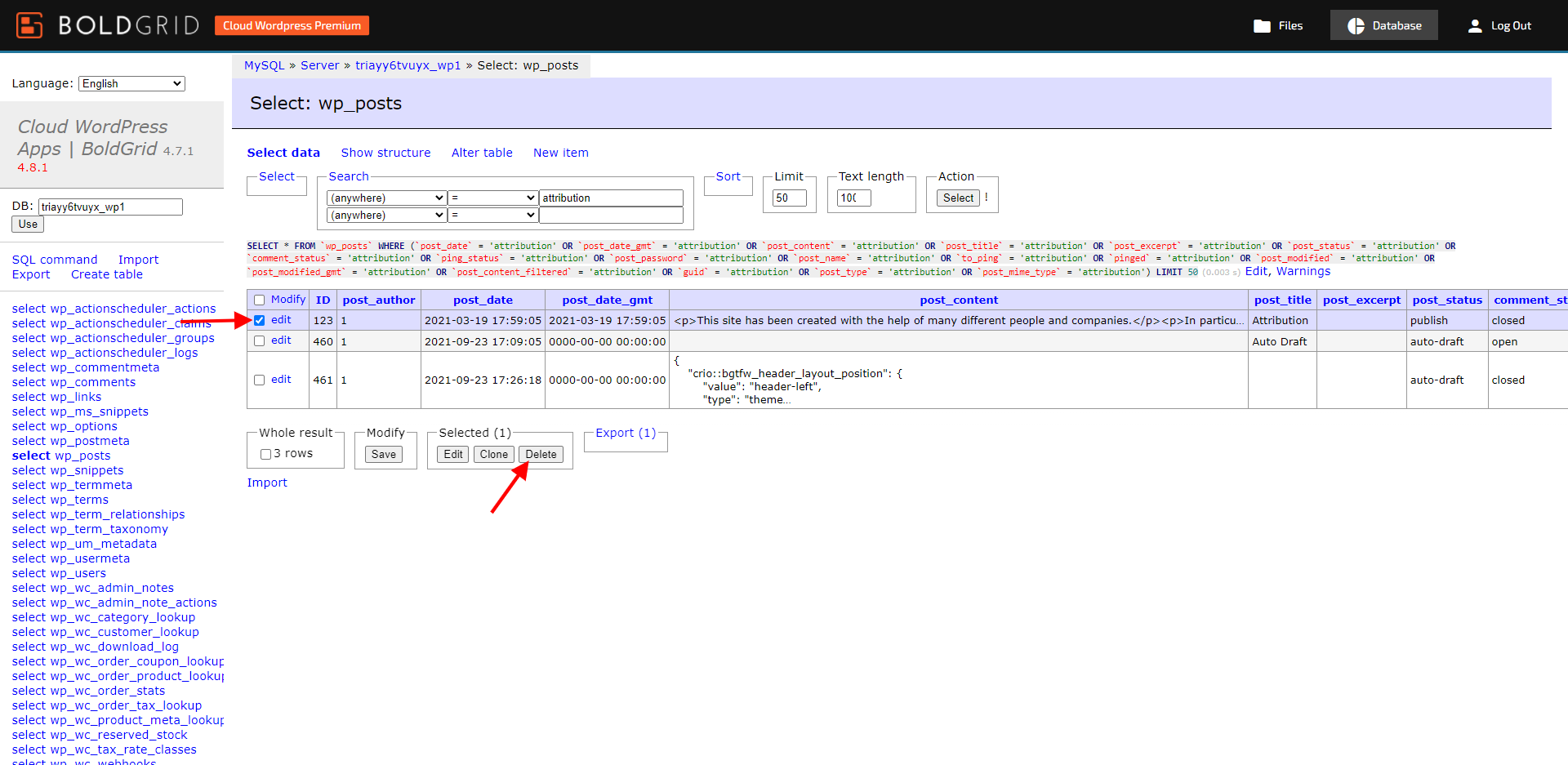
Beauty says:
Hey there this is kinda of off topic but I was wondering if blogs use WYSIWYG editors or if you have to manually code with HTML. I’m starting a blog soon but have no coding skills so I wanted to get guidance from someone with experience. Any help would be greatly appreciated!
Brandon says:
Hi Beauty Fashion,
Most WYSIWYG editors such as our BoldGrid Post and Page Builder for WordPress are designed to be easily utilized with as little coding knowledge as possible. You can definitely use a WYSIWYG editor to create beautiful web pages but they all do come with a slight learning curve as you’re getting used to the interface and learning how certain elements interact with one another.
Of course complex designs will take some knowledge of coding and WordPress but if you were to choose our Crio Pro WordPress theme we would be here to help you every step of the way!
I hope this helps! Please let us know if you have any other question for us.
Jag says:
Hi there, what if I would like to modify the predefined text? I want to modify the sentence but even though I’ve checked all template files I couldn’t find the related code or section to modify. I’m a premium user via Dreamhost. Thanks in advance.
Brandon says:
Hi Jag!
Thanks for reaching out. The answer to your question depends on the text you need to modify. Your Global fonts can be accessed from the WordPress customizer and you can access fonts for specific page/post text from your Post and Page Builder editor. We have a guide on working with fonts in Post and Page Builder that you should find helpful.
Jag says:
Hi brandon, and thanks for the quick response but im afraid i couldnt explain myself properly. When i mentioned “modifying the predefined sentece” my intention was writing something else. For instance: changing “powered by wordpress” to created by “john doe” so, i wonder how to changed predefined attribution message to something else.
Brandon says:
Hi Jag,
Thanks for the clarification. Those links are being generated from code in the overall BoldGrid Theme Framework and was not necessarily meant to be removed from a template file. The easiest way to remove the attribute links is directly from the WordPress customizer. Our guide on Removing Special Thanks and Attribution Links will explain exactly how to do this.
I hope this helps!
Bambang says:
Hi Support Team,
Thanks for the information, but unfortunately under attribution control there are only 2 check boxes i.e Hide Bold Grid Attribution and Hide WordPress Attribution. So please help me how to remove or hide special thanks link.
Thanks a lot
BoldGrid says:
Hello,
The ability to remove the Special Thanks link is only available to Premium BoldGrid users. If you have a BoldGrid Central account you can check your key type here: https://www.boldgrid.com/central/connect-key
If you have a Premium Key and are still unable to remove the Special Thanks link, please open a support ticket here:
https://www.boldgrid.com/central/account/help/premium
Thanks,
Nicole