
Keeping regularly scheduled backups is vital for any website. There are two main components of a WordPress website that you need to back up— the database and the WordPress files.
Your database contains all of the text on your website, including posts and pages, as well as all information about your users, theme options, and even data from plugins such as E-Commerce transactions.
Your WordPress files contain the core of WordPress, as well as the wp-content directory, which stores your themes, plugins, and media.
Keeping both your database and WordPress backups with the Total Upkeep plugin will allow you to rest assured that if anything happens to your website, you’ll be able to recover.
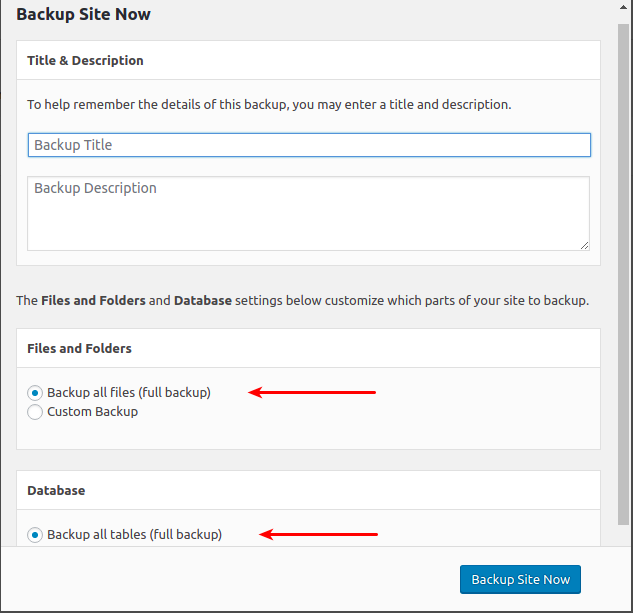
Backup WordPress with Total Upkeep
- Log into your WordPress Dashboard and navigate to Total Upkeep.
- Click on Backup Site Now.
- Make sure that both Backup all files and Backup all tables are selected.
- Optionally, name your backup something so that it’s easier for you to remember.
- Click on Backup Site Now.
- Once your backup completes, make sure to move it to a third-party location, such as Amazon S3 or Google Drive.
Excluding Files or Database Tables with Total Upkeep
The Total Upkeep WordPress backup plugin allows you to exclude WordPress files or database tables when taking a backup. This is helpful in many cases, including being able to take a quick WordPress database backup, or excluding parts of your media library. The following guide will walk you through the steps to exclude either.
Excluding Files or Folders
- In the Dashboard, navigate to Total Upkeep → Backup Archive
- Select Backup Site Now
- In the Files section, select Custom Backup
- Use the Include and Exclude fields to adjust which files are included in your backup.
Excluding Database Tables From your WordPress Database Backup
- In the Database Section, select Custom Backup
- Deselect any tables you do not wish to include in your Backup
Download a WordPress Backup
- In the Dashboard, Navigate to Total Upkeep → Backup Archives
- Select View Details to the right of the backup
- Select Download to Local Machine
Naming your backups
When you create a backup using the “Backup Site Now” button, you have the option to add a title and description to your backup. This will make it easy to identify this backup when you are viewing the list of all your backups on the Total Upkeep > Backup Archives page.
You can change the title and description of your backups at any time. To do this:
- Go to Total Upkeep > Backup Archives
- Click “View details” next to the backup
- Type in a new title and description, and then click the blue “Update” button on the right side of the page.
Here’s a short video to help you with naming and renaming your backups:
Troubleshooting
My backups don’t complete
Backup Logs
If your backups are not completing successfully, the first thing you should do is review your Backup Logs. You can find them in Total Upkeep > Tools > Logs.
The following video shows you how to find your Backup Logs:
Sanity Check Backup
If a backup does not complete, and you don’t get any error messages in your log, there’s a good chance that your hosting provider / server may have auto killed the backup process. Usually this happens with the backup takes too long.
One thing you can do is run a “Sanity Check Backup” – which is only backing up .txt files, to make sure the backup process can complete successfully. If it does complete, this helps to further indicate a possible server intervention.
Here are the steps to run a Sanity Check Backup:
- From the inside of your Total Upkeep dashboard click the Backup Site Now button.
- Under Files and Folders type
*.txtinto the Includes input. This ensures that only .txt files will be included in the backup. - Under Database exclude all database tables.
- Click Backup Site Now.
After running your “Sanity Check Backup” visit the “Tools” section of your Total Upkeep dashboard, click Logs and view your last log to confirm that it completed.
Please see the following video for more help with running a sanity check:
Running Total Upkeep on CGI / DreamHost
Over the last several weeks, we have been troubleshooting an issue with Total Upkeep where the backup .zip files were never being created fully. After reviewing the issues, we noticed a majority of the users having the issue were hosting with DreamHost.
When reviewing the logs created by Total Upkeep, we noticed that closing the zip file was not completing.
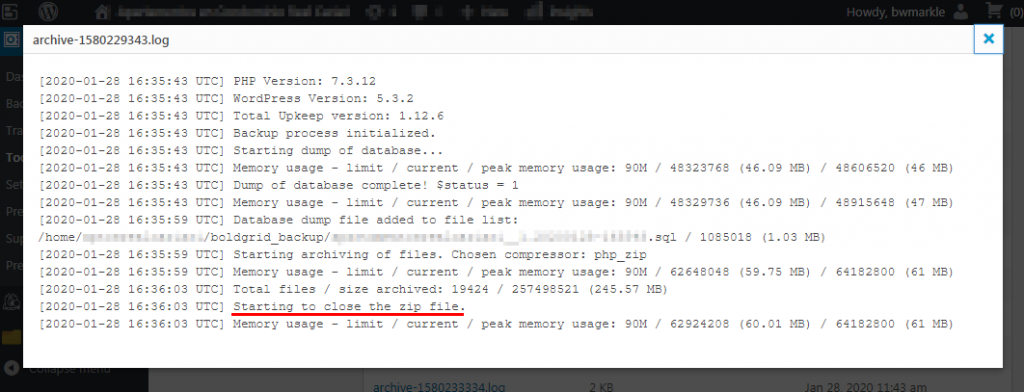
We got in touch with the support team at DreamHost, and they were very helpful in troubleshooting. We weren’t able to get a definitive reason for the backups failing. We didn’t have any error messages to actually highlight for us what was going wrong. The BoldGrid team had a strong inclination that the server was killing the backup processes, but we weren’t able to confirm that.
One thing we did try was to create backups using the server’s zip command (rather than php’s ZipArchive or PclZip). We released a new version of Total Upkeep with this new feature, but after testing, it did not help. On the bright side however, system zip is faster than ZipArchive and PclZip, and so our users now have the ability to create backups even faster!
After much troubleshooting, DreamHost was able to find a solution that seems to be helping. The main change is to use PHP without FastCGI active. Initial testing shows that this seems to be working, and so if you’re having a problem with backups not completing, please try this approach.
According to DreamHost, FastCGI has some limitations that CGI does not in their system (such as an idle timeout and a maximum limit of processes that can be opened). They have an article about FastCGI vs CGI here. To test the change, DreamHost says that users can switch between PHP with or without FastCGI at any time, and they have a support article with more info on this.
If you are running Total Upkeep, are having issues with backups completing successfully, and you’re hosting with DreamHost, please try using PHP 7.3 (without FastCGI active) – setup guide. If you’re still having issues, or need help with another item, please feel free to post a question in the WordPress.org forums!
What triggered my backup to run?
If you’re not sure what caused a backup to run, you can find more details in the backup’s “View more” info section. To find this info:
- Go to Total Upkeep > Backup Archives
- Click “View details” next to the backup in question
- On the right side of the page, click the “More info show” link. The “Backup triggered by” value will show you what caused the backup to run.
The following video has more details on how to determine what caused your backup to run:
I’m having trouble renaming a backup
If you’re having trouble renaming a backup, a good test would be to make a really small backup and try to rename that. When you rename a backup, a file in your backup is changed, and some servers may have a hard to editing backups that are very large. If you cannot rename a large backup file (IE several GBs) but you can rename a smaller backup, it may be that your server is too busy at the current moment to actually edit the backup file.
The following video walks you through how to do this Sanity Test for updating a backup:
Your Backup Failed, And We Were Unable To Detect Any Fatal Errors
If you receive this error while creating a backup, it means that the backup process was interrupted but without any errors being thrown. Typically, this is due to exceeding some limitation of your hosting account, such as Memory, CPU, Disk Input/Output, or a timeout. If you’ve already created a sanity check backup and checked your Pre-Flight Check for any obvious issues, proceed with these next steps.
Switch Backup Compressor and Compression Level
Navigate to Total Upkeep > Settings > Backup Process. If System Zip is available, choose that option. System Zip is significantly faster than the PclZip or ZipArchive libraries, and may use fewer resources. Attempt to create another backup using the Default compression level.
If the backup still fails, try reducing the Compression Level. A setting of 0 will not compress the backup at all, using the lowest amount of CPU and memory. This does mean that the Disk Input/Output is increased due to the larger file size, however.
Enable Filelist Analysis
If your backups are still failing after switching the Backup Compressor and Compression Level, set the Compression Level back to Default, and check the box to enable the Filelist Analysis. Attempt to create another backup.
Navigate to Total Upkeep > Tools > Logs, and look for the most recent log that ends in filelist.log. Examine the filelist and look for any very large files or directories. You can then delete those files if you don’t need them, or exclude them from your backups to conserve resources.
Contact Your Hosting Provider
Finally, you can reach out to your hosting provider to see if they can determine what caused the backup to fail. Specifically, you should ask if you’ve exceeded your Disk Input/Output limit, Memory Limit, CPU Limit, or if they have any other resource-monitoring system that may have terminated the backup process.
SIGNUP FOR
BOLDGRID CENTRAL
200+ Design Templates + 1 Kick-ass SuperTheme
6 WordPress Plugins + 2 Essential Services
Everything you need to build and manage WordPress websites in one Central place.
Rich says:
Here is my log. Would this change if I was backing up to Google?
Close
[2024-05-07 18:27:48 UTC] PHP Version: 8.2.18
[2024-05-07 18:27:48 UTC] WordPress Version: 6.5.2
[2024-05-07 18:27:48 UTC] Total Upkeep version: 1.15.9
[2024-05-07 18:27:48 UTC] getpgid support: Available
[2024-05-07 18:27:48 UTC] Backup process initialized.
[2024-05-07 18:27:48 UTC] Backup process initialized.
[2024-05-07 18:27:48 UTC] Process id: 525345
[2024-05-07 18:27:48 UTC] ——————————————————————————–
[2024-05-07 18:27:48 UTC] Starting dump of database…
[2024-05-07 18:27:48 UTC] Memory usage – limit / current / peak memory usage: 1073741824 / 38152608 (36.39 MB) / 38969424 (37 MB)
[2024-05-07 18:27:48 UTC] Database info: Array
(
[redacted]
[2024-05-07 18:30:42 UTC] Backup process running: Yes (pgid = 525345)
[2024-05-07 18:30:47 UTC] Backup process running: Yes (pgid = 525345)
[2024-05-07 18:32:49 UTC] Backup process running: Yes (pgid = 525345)
[2024-05-07 18:34:48 UTC] Backup process running: No
[2024-05-07 18:34:52 UTC] Backup process running: No
Brandon says:
Hi Rich, Thank you for sharing your Total Upkeep backup log. I removed a portion of your log so that no personal site info would be displayed in the public forum. The log you provided shows a standard backup process and contains specific details about your WordPress environment and the steps the plugin went through during the backup. One thing I noticed is that the logged seems to be incomplete. I don’t know if that was just a pasting error.
Regarding your question about backing up to Google (presumably Google Drive), the log structure and content typically remain the same regardless of the backup destination. Total Upkeep records essential information like PHP version, WordPress version, memory usage, database dump, and the process status in its log. What might change are details related to the specific remote storage options—if errors or specific actions related to that storage method occur.
If you decide to backup to Google Drive, Total Upkeep will manage the connection and transfer process, but it won’t significantly change the log’s general content. It will still list similar entries about initialization, database dumps, file listings, and completion status.
ignace72 says:
Hello.
I have the following error:
Total Upkeep – Error creating backup
Cannot close ZIP archive file “/var/www/html/wp-content/boldgrid_backup_GVdEdTC9ATlX/boldgrid-backup-ignace72.eu-b0972854-20221212-190600.zip”.
My log file :
[Redacted]
Thanks to you.
Jeff says:
It seems that Dreamhost will no longer help with the backup failure. The only solution was use another backup plugin on pay them to extend PHP with no guarantee that that will solve the issue.
Brandon says:
Hi Jeff,
I’m sorry to hear you’re having trouble with backups but we’ll be happy to help out. Total Upkeep makes a log every time you create a backup, and that’s going to be the place we want to check first.
Navigate to Total Upkeep > Tools > Logs and look for your most recent log with a name like
archive-XXXXXXXX.log. If you can copy that and paste into a new forum topic, we’ll be able to get some more information about what went wrong.We look forward to assisting you further with this.
Reinaldo says:
I can not backup my website, here is my log. Thanks:
[Redacted]
Brandon says:
Hi Reinaldo,
It looks like the backup process may have been terminated directly by the web server, usually because of resource consumption.
One feature that we added to our WordPress backup plugin is the ability to change the compressor used for generating backup files which allows it to work in a variety of hosting environments.
We specifically added the System Zip compressor for our DreamHost users and in most cases changing the Backup Compressor settings to use System Zip allowed them to get backups working correctly.
If you need further assistance with this please post your backup log into a new forum topic along with your website URL and we will be happy to help!
Md says:
[Redacted]
Brandon says:
Hello,
We appreciate you reaching out. Could you reach out with your Total Upkeep question to our Support Forum and include the URL to your website? We would be happy to take a closer look for you.
Aryan says:
I cannot backup my website. I am getting the following log:
[Redacted]
Brandon says:
Hi Aryan,
You may be able to get the backup to complete by changing the Backup Compressor settings to use System Zip. If you reach out with this same question to our Support Forum we would be happy to take a closer look into this for you.
Rob says:
Using Total Upkeep to backup our wordpress site that we host on godaddy gives me an error “Your backup failed, and we were unable to detect any fatal errors. This usually happens when your hosting provider kills a backup process using the “SIGKILL” signal. ”
Has anyone encountered this before and what seems to be the fix
Jesse says:
Hi Rob-
Usually this happens due to exceeding resource limitations set by the server/hosting provider. There are a few things to try in the section above for that error message, most of the time changing the backup compressor will resolve the issue.
If you’re still having trouble, start a new thread in the Support Forums and include the log from Total Upkeep > Tools > Logs and we’ll be happy to take a closer look for you.
Dan says:
When I do a backup, where is the backup stored as a default? On the BoldGrid server or cloud? How do I access a backup stored on the server or cloud.
Jesse says:
By default, backups are stored in your home directory, in a folder called boldgrid_backup. You can browse files from your backups or download the .zip files directly within the plugin in the Total Upkeep > Backup Archives section. In order to store your backups in the “cloud,” you’ll first need to configure Google Drive, Amazon S3, or DreamObjects storage.