 Making regular, secure backups is a crucial issue for every WordPress website. Websites get hacked, plugin or theme updates may break your site, your server may have a hard drive failure, or any number of other risks can happen at any time.
Making regular, secure backups is a crucial issue for every WordPress website. Websites get hacked, plugin or theme updates may break your site, your server may have a hard drive failure, or any number of other risks can happen at any time.
Total Upkeep creates automatic backups of your website, both on a schedule and before you update your plugin, theme, or WordPress itself. The Total Upkeep plugin also protects your backups by connecting WordPress to Google Drive, keeping them safe just in case the unthinkable happens to your website.
What is Google Drive?
Chances are, you already have a Google account. If you have a GMail email address, use an Android phone, or if your business has a GSuite account (formerly known as Google Apps) then congratulations! You already have a Google Drive account.
Google Drive is incredibly affordable. You get 15 Gigabytes of storage space for free, or you can upgrade to 100 Gigabytes for only $20 per year, or 200 Gigabytes for only $30 per year. Plans go up to 10 Terabytes of space. Fun fact— you’d need over 7.5 million floppy disks to store 10 Terabytes.
Google Drive is also very secure. Google maintains a security protocol that checks your IP Address location, browser, operating system, and login activity— all behind the scenes when you log into your Google account.
And finally, Google Drive is incredibly easy to set up with the Total Upkeep WordPress plugin. Just a few clicks and you’ll be set up to automatically save your backups to Google Drive.
How to Connect Google Drive to WordPress
- If you don’t already have it, install our WordPress Backup Plugin Total Upkeep.
- Google Drive storage is a premium feature of Total Upkeep. Upgrade to Premium and install Total Upkeep Premium on your website.
- Set up your automatic backup schedule to suit your website’s needs. If you work on your website every day, then you should take backups every couple of days, or even daily.
- Navigate to Total Upkeep -> Settings -> Backup Storage.
- Click on Authorize next to Google Drive.
- You’ll be redirected to sign into your Google Account. Choose the account you want to use to upload your WordPress backups to Google Drive.
- Click on Authorize to allow the Total Upkeep plugin to create Google Drive directories, and upload and delete your backups.
- Make sure the box is checked for Google Drive storage.
- By default, your latest 5 Backups will upload to Google Drive. Optionally, click update to change the number of backups to retain on Google Drive.
How do I upload my WordPress Backup to Google Drive?
A crucial part of any website maintenance strategy is remote storage of your backups. The reason it is so important is the same reason you don’t want to “keep all your eggs in one basket.” If something happens to the server your website is hosted on, you need to have a copy of your website in another location to recover. Use Total Upkeep WordPress Backup Plugin to remotely store your backups using these instructions.
Why choose Google Drive for remote storage?
Google Drive is a fast, secure place to store your backups and any other files. It’s easily integrated into almost all aspects of your online life. Perhaps best of all— it’s extremely affordable. You get 15GB of storage for free with your Google account, and upgrade to 100GB for only $19.99 per year, or upgrade to 2 Terabytes(!) for only $99.99 per year.
How to automatically store your backups on Google Drive
- Google Drive Storage is a Premium Feature.
- Navigate to Total Upkeep ➡ Settings ➡ Backup Storage.
- Next to Google Drive, click on Authorize.
- Sign into the Google account you want to store your backups on, and authorize the permissions.
- If you would like to configure the retention settings or storage nickname, click update.
- Check the box next to Google Drive and click Save Changes.
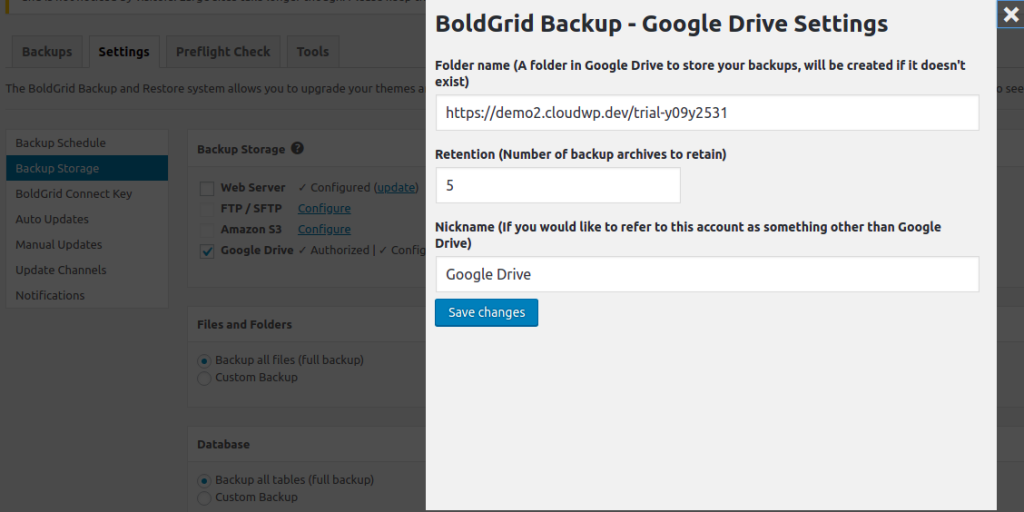
Congratulations! Now you can rest easy knowing your backups are safely stored on Google Drive.
How to Download a Total Upkeep Backup from Google Drive
If you’re using the Total Upkeep Premium plugin to store your WordPress backups on Google Drive, you may need to retrieve one of your remote backups in order to restore your website.
When you’re viewing your list of backups, each one will display where it is currently stored. They may even be stored in more than one location. But in order for a backup to be restored, it must be on your Web Server.
Downloading a Remote Backup to your Web Server
- Log into your WordPress Dashboard and navigate to Total Upkeep.
- Find the backup file you’d like to restore and click on View Details.
- Click on Download to Web Server.
- Please be patient, this step can take a few minutes depending on the size of your backup file.
- Once the download is complete, you will be able to view the details of your backup, and click Restore if you need to restore your website to this backup.
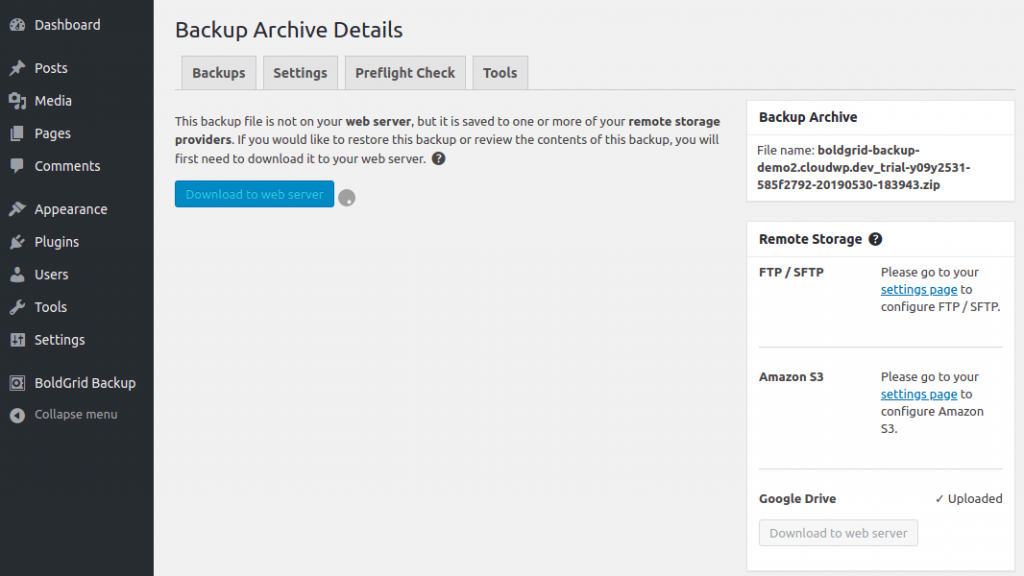
Congratulations! It’s that easy to restore one of your remote backups on Google Drive!
Schedule Automatic WordPress Backups to Google Drive
It’s incredibly important to make a backup before making a big change to your website. If you’re updating, redesigning, or adding new plugins, it makes sense to have a plan if something goes wrong. It’s like saving a video game right before you fight the boss. However, many people don’t think about the importance of regular, automated backups- making sure you have safe copies of your website if something outside your control happens. The good news is that BoldGrid offers a great solution to make backing up WordPress a breeze.
Why Upload my Automatic Backup to Google Drive?
Keeping your backups in a separate safe location from your live website is just as important as keeping backups in the first place. The support team at WordPress recommends keeping at least 3 backups in 3 different locations. Total Upkeep is a WordPress backup plugin that makes this easy to do by giving you the ability to automatically upload your backups to Google Drive and Amazon S3. The first step is to determine how often you need to make a backup automatically.
How often should I automatically back up my site?
The answer to this is going to be different for every website. Ask yourself a few questions:
- How often do I (or my users) add content to the website?
- How much do I stand to lose if I have to revert to a backup?
- Does my business depend on the information stored in my WordPress Database?
If your website gets new content, comments, or even business transactions every day, then you should probably have a daily backup. On the other hand, if you’re only updating your website occasionally you may only need to make a backup once a week.
How many WordPress backups should I keep?
Another important question when you’re setting up your Google Drive backup policy is how many you need to keep to make sure that you’re safe. Sometimes issues with a website might not become apparent for some time. In general, the rule of 3 safe backups is a good one, but you may want to make sure that you can restore 2, 3, or even a month ago. When deciding on your backup strategy, it will depend on the way you use your website, so take a few moments to determine your plan.
Setting up Your Automatic Backup Schedule
Now that you’ve got a plan, follow these steps to schedule your automatic backups to Google Drive storage.
- If you haven’t yet, follow the steps to connect WordPress to Google Drive.
- Navigate to Total Upkeep -> Settings -> Backup Schedule.
- Select the days of the week you’d like your backups to run.
- Select the time of day you’d like your backup to run. Making a backup uses resources that can make your site slower for visitors, so choose a time that your website is the least busy.
- Navigate to Total Upkeep -> Settings -> Remote Storage and click Update next to Google Drive in order to change how many backups you need to keep (retention).
Congrats! You now have the information you need to secure your WordPress website. Next, you may want to learn how to restore your WordPress backup.
Is this the right backup solution for you?
Google Drive is the easiest cloud storage option for uploading a backup since all you need to do is log into Google to authorize it. You can also use the Total Upkeep plugin to store your backups on an FTP/SFTP server, Amazon Web Services (AWS) S3 storage, or DreamHost’s DreamObjects.
Troubleshooting
How to Reauthorize Google Drive
Occasionally, you may encounter an error (e.g., Error 401: Invalid Credentials) that requires re-authorization of your connection to Google Drive. In order to do so you must first disconnect from Google Drive. Navigate to the Backup Storage section in your Total Upkeep dashboard by going to Total Upkeep > Dashboard > Settings > Backup Storage. Locate Google Drive and click Update. In the Update window, scroll down and choose Delete settings. Save your changes and close the window.Google Drive is now disconnected. Proceed by clicking Authorize and follow the steps to authorize Google Drive.
404 Error when Attempting to Authorize
If you’re attempting to authorize Google Drive but are getting a 404 error, your server may have a ModSecurity rule causing the problem. According to one user, when they lowered the security level for ModSecurity, they were able to successfully authorize Google Drive.
I can upload a backup to Google Drive by clicking the button, but the automatic backup to Google Drive is not working
If you can click the “Upload” button for an individual backup and upload it to Google Drive, but the automatic backup is not working, there’s a few things we’ll want to check.
- First, please ensure that you have your settings configured to upload your automated backups to Google Drive. To do this, go to WordPress Dashboard > Tool Upkeep > Settings > Backup Storage. Ensure that “Google Drive” is checked. If it is not, check it and save your settings. Your next automated backup should get uploaded to Google Drive.
- If your settings are configured correctly, the next thing we’ll want to look at is your scheduled. Go to WordPress Dashboard > Total Upkeep > Settings > Backup Schedule and look at your “Scheduler” setting.
- If you have “Cron” as an option and it is not set, set it to Cron and save your settings. “Cron” performs better than “WP Cron”. Your next automated backup should get uploaded to Google Drive.
- If you have “WP Cron” set, you’ll need to understand the different between “Cron” and “WP Cron” before we can determine if there is a bug. “Cron” is a scheduler. If you tell it to do something at a specific time, it will do it at that specific time. “WP Cron” is similar, however it is not able to do things at exact times. This is because “WP Cron” is only triggered when someone visits your website. If you have a backup scheduled to run at 5pm, but someone doesn’t visit your site until 6pm, the backup will not run until 6pm. It could be your backups are not uploading to Google Drive because you’re using “WP Cron” as your scheduler, and there is not enough traffic to your website to trigger the backups and uploads at the right times. If your backups get uploaded to Google Drive, but not when you expect them to, then it seems like a “Cron” vs “WP Cron” issue. You should change your settings to “Cron” if cron is available on your server and try again.If your backups never get uploaded to Google Drive, please contact BoldGrid support and let them know (1) your settings are configured to upload automated backups to Google Drive, (2) you’re using “WP Cron” as your scheduler, and (3) your backups are never getting uploaded to Google Drive.
PREMIUM FEATURE
Total Upkeep Premium
3 Remote Storage Options
Additional Tools + Single File Restorations
BUY NOW FOR $2.50/MO
Billed annually
View Premium Features >>
These instructions require the Premium Upgrade.
Lance says:
Re this instruction: “Go to WordPress Dashboard > Total Upkeep > Settings > Backup Schedule and look at your ‘Scheduler’ setting.”
I’m looking at that menu, and I don’t see a “Scheduler” setting. Is this instruction perhaps outdated or . . . . ?
Elana says:
Hello Lance,
If you go into your total upkeep settings, under the submenu of the Backup Schedule you should see the scheduler.
Thanks
BoldGrid says:
Hi Lance,
The Scheduler setting can be found on the Settings tab. Select Backup Schedule on the left side of the Settings tab and it appears at the bottom. That page has Days of the Week, Time of Day, and Scheduler options available.
Hope this helps!
Nicole P.
Lance says:
Perhaps I wasn’t clear: I’m looking at: Total Upkeep > Settings > Backup Schedule. On that page in my setup (DreamHost via either Chrome or Firefox) there is no “Scheduler” option on the page.
Elana says:
Hello,
I apologize for the inconvenience, the Scheduler is not showing because either the system CRON is not available, or WordPress CRON is not available.
M says:
Is there a work around to Google’s security changes that will lock out Bold Grid Total Upkeep from the Google Drive as of May 30, 2022?
Brandon says:
Hi MJD,
You shouldn’t have any trouble with Google Drive after the May 30th update. Total Upkeep already uses OAuth 2.0. We are definitely taking a further look into this and will give an update if anything changes.
M says:
On April 29, 2022, I received this message from Google:
On May 30, you may lose access to apps that are using less secure sign-in technology
To help keep your account secure, Google will no longer support the use of third-party apps or devices which ask you to sign in to your Google Account using only your username and password. Instead, you’ll need to sign in using Sign in with Google or other more secure technologies, like OAuth 2.0. Learn more
What do you need to do?
Email software, like Outlook 2016 or earlier, has less secure access to your Gmail. Switch to Office 365, Outlook 2019 or newer, or any other email software where you can sign in using Sign in with Google.
The learn more link took me to a page that identified Bold Grid and Monster Insights as the “insecure” services that I was using.
Brandon says:
Thanks so much for this information. We will discuss these updates as a team and I will contact you personally if we find any possible insecurities or compatibility issues with the new update.