
Keywords are ideas and topics that help to define what your website’s content is about, and help search engines index your site to serve it to users when they search for phrases your site contains. The following guide will provide you with information on using BoldGrid Easy SEO plugin to help your content rank better for your targeted keyword phrases.
Keyword Phrase Basics
Selecting the focus keyword for your page is a strategic first step for search engine optimization (SEO). The keyword or key phrase for your page helps you focus your writing so it remains concise and on topic. What words would you use to describe you page or post? It is good to be specific. The keyword density, which is how many times the keyword or phrase is used in a specific page helps determine your page rank.
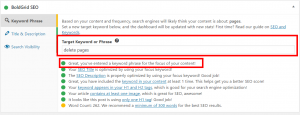
Keyword Phrase Length
Your keyword phrases for posts and pages will depend upon the content. The most widely recommended keyword strategy used today is to start with a general (shorter) primary keyword phrase and move down toward to more specific (longer phrases) for pages that will link to your main pages. For example, if your Home Page provides general information about your tax law business, your main keyword on the Home Page could be “tax law virginia beach”. Then, assuming you start a blog to generate more content, your blog posts can have longer, more specific keyword phrases like “picking a good tax lawyer in virginia beach”. The latter is referred to as a “long tail keyword”.
Status Indicators
Below the main text area of the page editor, you will see the BoldGrid SEO plugin status indicators. The status indicators for the SEO Keyword Phrases section advise you of several of the most important options. The red status indicates a high level of concern, yellow is medium, and green indicates you have completely satisfied the recommended option. Throughout this overview article, we will cover why the status indicators are so important and how you can abide by their recommendations.
Title
The SEO Title of your page will figure most prominently in search results, highlighted as a link to your page. It is important that the title contains your SEO keyword phrases so that the search engine can provide your page as a result if someone searches one of your keywords. It’s important to include your keyword or phrase in the Title of your page or post.
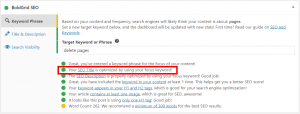
Description
A description will figure beneath the title in your search results. This is a good opportunity to let the search engines know what this page is about. Likewise, make sure that your focus keyword is represented here. While your title and description do not directly affect where you show up in organic search results, they do help a person searching select which page is the most appropriate to click on.
Content
When we refer to the content of your page or post, we are talking about the main text (what you are reading now). It is well advised by marketing experts that you should make frequent reference to your keywords relative to the overall length of your content. Our plugin monitors the length of your page for you and will recommend that you use your keyword less or more often. Using your keywords too often will be considered “keyword stuffing”, and it is not recommended.
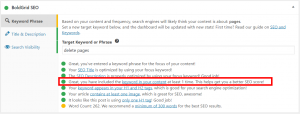
Headings
The importance of using headings in your page or post cannot be overemphasized. Headings are invaluable web design tools, especially for longer pages. Headings provide the outline of your page, helping search engines identify the structure of your page itself and the kind of information you are providing. Providing headings helps your readers absorb information sequentially and, for you, the writer, provides an opportunity to emphasize your SEO keywords phrases in them.
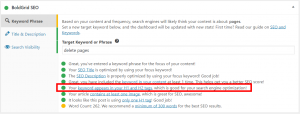
H1 Usage
An H1 tag represents the first heading (Heading 1), or, highest level heading, for your page. This heading is the first indicator of what your page or post is about. By default, the title of the page or post will be your H1. For example, the title and H1 for the About Us page is “About Us”. It’s best practice to have only one H1 tag on your page or post. As the tags number increases (h1, h2, h3, h4) the relative SEO value decreases. You should never have more h1 tags than h2 tags. And you should not have more h2 tags than h3 tags. Keep in mind, the more you use the heading tags in your pages the relative weight or value is lowered. Use heading tags judiciously.
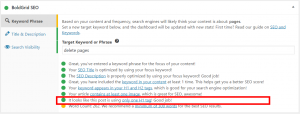
Images
Images help illustrate the subject of your post or page. Images are also indexed and searchable by most major search engines including Bing and Google. For some sites, this image could be a graph or a chart communicating statistical data, or it could be a stock image of a baby. An image relevant to your content can dramatically boost the quality of your page and help your reader grasp your message or your post or page. Be sure to name your images with something meaningful. BoldGrid Connect Search helps you easily search through thousands of images for any topic instantly.
The Importance of Using ALT tags
When adding an image to your page, make sure to add an alt tag. This helps tell the search engines to interpret what is happening in the image. Be careful not to stuff or your alt tags with SEO keyword phrases. Alt tags are considered content on the page by search engines. They also help non-visual browsers and visually impaired visitors help understand and visualize the image.
Adding an ALT tag to an image
- In the Dashboard, navigate to Media Library
- Select an image from the library
- In the details section, fill in the Alt Text field with a keyword or description
Content Length
Experts generally agree that a higher word count encourages healthier search results. Writing more keyword rich content about your topic helps establish you as an authority on the subject. This is why the SEO plugin encourages a minimum word count of 300. Depending on the kind of content you are writing, 300 may be just right, but don’t be afraid to write more. There are times when writing 300 words are difficult. Don’t feel like you have to write 300 words. It’s more important for you to write concise targeted keyword-rich content than to hit the 300 word threshold.
BoldGrid’s Easy SEO Plugin is part of our WordPress website builder, Inspirations. With hundreds of beautiful WordPress theme designs and layouts, coupled with a complete suite of easy to use tools for your creative use, creating a website has never been easier!
SIGNUP FOR
BOLDGRID CENTRAL
200+ Design Templates + 1 Kick-ass SuperTheme
6 WordPress Plugins + 2 Essential Services
Everything you need to build and manage WordPress websites in one Central place.
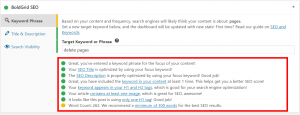
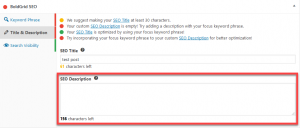
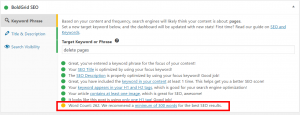
Brian says:
Hello, I can’t find an answer to my question anywhere in material or discussions, so I thought asking here might answer it. On my WP website plugins page it lists two separate plugins… “BoldGrid SEO” and “BoldGrid Easy SEO” so I don’t know it that is the way its supposed to be or in error? (i.e. you need both or one is supposed to replace the other) What brought this to my attention was that Google contacted me saying I had duplicate canonical and when I looked at the code I indeed had duplicates, so I was investigating if having “both” plugins was causing this. I also found these in-house discussions on the issue…
https://github.com/BoldGrid/boldgrid-seo/issues/9
https://github.com/BoldGrid/boldgrid-seo/pull/10
https://github.com/BoldGrid/boldgrid-seo/pull/11
Any insight would be appreciated, thank you.
Brandon says:
Hi Brian,
I think the issue of the duplicates was resolved a while back. It’s odd to me that you would have two BoldGrid Easy Seo plugins displaying in your WordPress dashboard. Is this something that’s always been that way or are you just noticing it? You should try removing one of the BoldGrid SEO plugins. The correct one should display as BoldGrid Easy SEO and have a version number of 1.6.13. Please let us know what you find after removing the duplicate plug-in. If the issue is still present we may have to add an additional bug ticket for this.
Thanks Brian. We hope to hear from you soon!
Brian says:
Thanks for the quick reply. To be honest I don’t remember how long both have been showing, and I was afraid to delete either because I didn’t want to lose all my settings, here is a screenshot… https://pbase.com/btd/image/173920446.jpg
Brandon says:
Hey Brian,
It looks like the one titled BoldGrid SEO is outdated. You should be able to safely remove it with no complications. Your setting should be retained in the updated version of the version.
I hope this helps!
Brian says:
Thanks for reply, I deactivated BoldGrid SEO and the duplicate conical is gone and all other BoldGrid Easy SEO settings are still in place, thanks!
Brandon says:
Awesome Brian! I’m happy you were able to get this resolved. Don’t hesitate to reach back out if you ever have any other questions for us!
ibrahim says:
Is it necessary to put commas between keywords?
Brandon says:
Hi Ibrahim,
Thank you for reaching out. Yes, you should add commas in between your keywords so the search engines and other meta detecting services have no trouble distinguishing them.
I hope this helps! Please let us know if there’s anything else that we can answer for you.
Gina says:
Where exactly do you add “content”? The easy SEO says I have not added any content and has a red dot next to the line, but I don’t know where to add it. Could anybody please clarify exaclty where and exactly how to do this?
Brandon says:
Hi Gina,
The “add content” recommendation is a metric that encourages you to add more content to whatever post or page you are viewing/editing at the time.
Gina says:
Thank you!
Brandon says:
Anytime Gina!
Don’t hesitate to reach back out if you have any other question for us.
Verónica says:
Hola… a mi también me aparece que no tengo ¨¨”contenido” cuando tengo una página web entera con bastante contenido ,esto a qué se debe?
Brandon says:
Hi Veronica! Sorry to hear you’re having trouble viewing your content. Could you start a new forum topic and include the URL of the webpage you’re working on? Our team will inspect it for you a offer our best suggestions on how to implement your changes.
MG says:
I have a question about content.. I made a testimonials page using some of the premade blocks. I had a separate block for each of reviews (title was H3 and text was entered as paragraph) and just stacked the blocks
After finishing the page and going through the helpful “easy SEO” checklist at bottom of page… it indicated red dot “you haven’t entered any content yet”…. NOT sure what I did incorrectly as I have 7,382 words on the page
Is there a specific way I need to enter text into the blocks so they show up as content???? How do I get text to show as content?
Jesse says:
Hello MG-
There’s currently a bug in the word-counter that our developers are working to fix. It occurs whenever the text hasn’t changed since you loaded the page. This does not actually affect the SEO of your page, it’s just an issue with the counter itself. There is an accurate word count at the bottom-left of the editor itself for your reference. We’re working to get an update out for this issue soon.
Lara says:
Hello, I’m trying to improve my SEO, however, my SEO optimizer keeps telling me I do not have any content on my page, as well. Has this been fixed and if so how can I resolve this on my page.
Thank you!!
Joseph says:
Hi Lara!
Unfortunately we have not been able to release this fix for the Easy SEO plugin yet, but once we do all you have to do to get the fix is run the update for the plugin. One thing to keep in mind is that the report from Easy SEO does not have any effect on the actual SEO quality of your page and your optimizations will still apply despite the bug in the reporting functionality.
Hopefully we will we able to get this fix released soon and please let us know if you have any other questions for us!
Ricardo says:
Hey, Thanks fot the Plugin and this tutorial.
I being facing difficulties to add Iframe to the blocks, how is the best praxis for that?
Joseph says:
Hi Ricardo, I am happy to hear that our tutorial was helpful!
If you are having trouble embedding some iframe content in your Blocks then I recommend checking out our article on how to embed content with the Gutenberg editor. Hopefully that helps you get your content working in the Blocks as expected and please let us know if you ever have any other questions for us!
Siddarth says:
Hello, thank you for the guide. Could you please share how we can add keywords? Are they to be added like tags/categories? Or just used in the blog/page itself?
Thanks
Jesse says:
Hi Siddarth-
“Keywords” in BoldGrid Easy SEO are simply the target search phrase you’re writing your content to rank for. Certainly, using tags with your keywords can help as well. Easy SEO simply analyzes the content in your post or page to see if you’ve written it to rank for those words, and gives you advice on how to optimize your content.
what says:
Thanks For Sharing Its Very Informative For Me
Todd says:
One of the SEO recommendations says my page doesn’t have any H1 tags on it. How do I add an H1 tag?
Jesse says:
Hi Todd-

You can change your text from Paragraph to Headings with the drop-down menu at the top-left of the Post and Page Builder. If you’re using the WordPress Editor, you’ll use the Heading block.