After you have installed the BoldGrid Inspiration plugin, you will need to enter your Connect Key. This is a step normally done immediately after loading and activating the WordPress plugin. If you have to add the BoldGrid Connect Key at a different time, then please follow the directions below.
The Connect Key is a code that authenticates your ability to use the BoldGrid plugin in WordPress. Without a Connect Key, you will not be able to use Inspirations, which is our WordPress website builder. Check out the download page on our BoldGrid home page. Please see our article on obtaining a BoldGrid Connect Key, if you don’t already have one. In this article, you will what is involved in activating a BoldGrid Connect Key.
Steps For Activating a BoldGrid Connect Key
 Log into your WordPress Dashboard.
Log into your WordPress Dashboard.  At the top of your dashboard, you will see the BoldGrid API Check. If you did not complete this section during the plugin install, then it will appear the moment you log into the WordPress Administrator dashboard. Click on the checkbox to agree to the software terms of use.
At the top of your dashboard, you will see the BoldGrid API Check. If you did not complete this section during the plugin install, then it will appear the moment you log into the WordPress Administrator dashboard. Click on the checkbox to agree to the software terms of use.  Enter your BoldGrid Connect Key and press the Submit button.
Enter your BoldGrid Connect Key and press the Submit button.  Once your key has been verified, you should see the Welcome screen for first time BoldGrid users!Thanks for following along. You are now ready to start using BoldGrid Inspirations as a WordPress website builder! Next, you may want to learn how to run your first BoldGrid Inspiration.
Once your key has been verified, you should see the Welcome screen for first time BoldGrid users!Thanks for following along. You are now ready to start using BoldGrid Inspirations as a WordPress website builder! Next, you may want to learn how to run your first BoldGrid Inspiration.
SIGNUP FOR
BOLDGRID CENTRAL
200+ Design Templates + 1 Kick-ass SuperTheme
6 WordPress Plugins + 2 Essential Services
Everything you need to build and manage WordPress websites in one Central place.
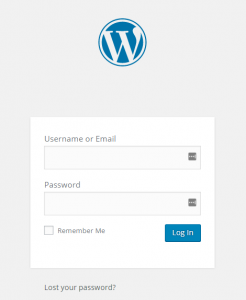
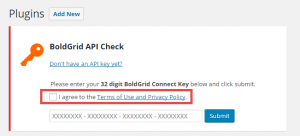
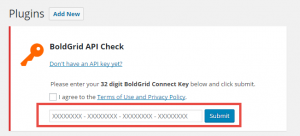
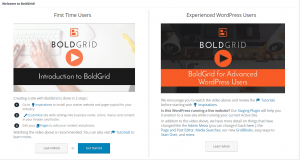
Douglas says:
I just paid for the Total Upkeep Premium in order to use offsite storage. Received a new connect key. In WordPress, settings,, Boldgrid Connect, I input the new key. And the results says “Free Boldgrid Connect Key, thank-you for adding your connect key…” That was strange, why the word Free?. And in Total Upkeep, Settings, Backup Storage, it still shows “Get Premium” and won’t let me connect to an offsite storage. But I just paid for on the Boldgrid website and received a new key and inputted is.. What isn’t this working?
Brandon says:
Hi Douglas,
If you’ve activated your connect key it still display the free functionality you likely haven’t added the Total Upkeep Premium plugin which runs alongside the standard version. Total Upkeep premium can be download directly from the plugins section of your BoldGrid Central account. I hope this helps!
Paolo says:
There’s no-plce in our plug-in setting where to put the key and move to the upgrade.
Brandon says:
Hi Paolo, please log into your WordPress dashboard and hover over “Settings” and chose “BoldGrid Connect“. The BoldGrid Connect dashboard is where you can add your premium key.
I hope this helps!
Richard says:
After putting in my key, I get nothing. My Dashboard says the key is installed, but when I go to add a block, the “Loading Blocks” moves like it is trying to do something, but after 20-30 minutes…nothing.
If I refresh the page, I get a message that I have to install the key (which I have already done…as stated on my Dashboard).
I have cleared cookies/cache
Brandon says:
Hi Richard,
Thanks so much for reaching out! It seems to have been a temporary connection issue with the BoldGrid Block API over the weekend, but this issue has since been reported and resolved. We really appreciate you for bringing this to our attention. Please let us know if you’re still experiencing issues on your own website. Be sure to start a new topic in our support forum and we’ll look into it right away.
Thank you!
Richard says:
Thank you! Did the trick! Thanks for the response!
Brandon says:
I’m so happy to hear that Richard! Please don’t hesitate to reach back out if you have any other questions or concerns for us.
Sarjoo says:
Hi
The background artwork and company logo are showing up in the backend “Active” area, but when I publish the logo and artwork, nothing is showing when live.
This problem just started like a few days ago, so I can it be fixed that when visitors come to our site they can see our company logo and artwork?
Brandon says:
Hi Sarjoo,
I’m sorry to hear you’re having trouble. This sounds like it could be a caching issue. Try clearing any cache associated with your website including browser cache and any server side agents you may be running and then reload the page. You can also test your updates in an incognito browser to see if you changes are in fact being saved.
I hopes this helps. Don’t hesitate to start a new forum topic if you still need assistance after clearing your cache.
Judith says:
Installation guidelines are not working. No window shows to add connect key
Brandon says:
Hi Judith! Thanks for reaching out, I’m sorry to hear you’re having trouble installing your connect key. If you’ve installed and activated your BoldGrid Plugin or Crio Pro WordPress theme you should see a new widget at the top of your Admin Dashboard that prompts you to input your BoldGrid Connect Key and submit. This should be all you need to do to activate your BoldGrid Connect Key.
I hope this helps. Please let us know if you have any other questions for us.
Charlie says:
Cuando introduzco la clave me sal “¡Su clave de API parece no ser válida!”
Jesse says:
Hi Charlie-
If you’re getting the error that your API Key is invalid, you can double-check in your Settings->BoldGrid Connect menu, and replace it with the correct key. If you’re still getting that error, please contact our support team via the Free Support Forum or via a Premium Support Ticket.