Getting Started with your first Inspiration
- Login to your WordPress Dashboard
- In the left-hand side of your Dashboard, navigate to Inspirations
- Here, you will see an overview of the process that Inspirations follows
- To continue, click the button labeled Let’s Get Started
Content Check Warning
If you have existing content on your website, Inspirations will make some changes if you proceed. Any existing pages and posts will be put in the “Trash” which is easily recoverable later. Existing images will stay in your Media Library, and your current theme will be deactivated, but it will not be removed. If you have important stuff on your site, you may want to take a backup to ensure peace of mind.
When you are ready to continue, Select the blue button labeled I understand, Let’s Continue → to move on to choosing your industry type, content and WordPress theme.
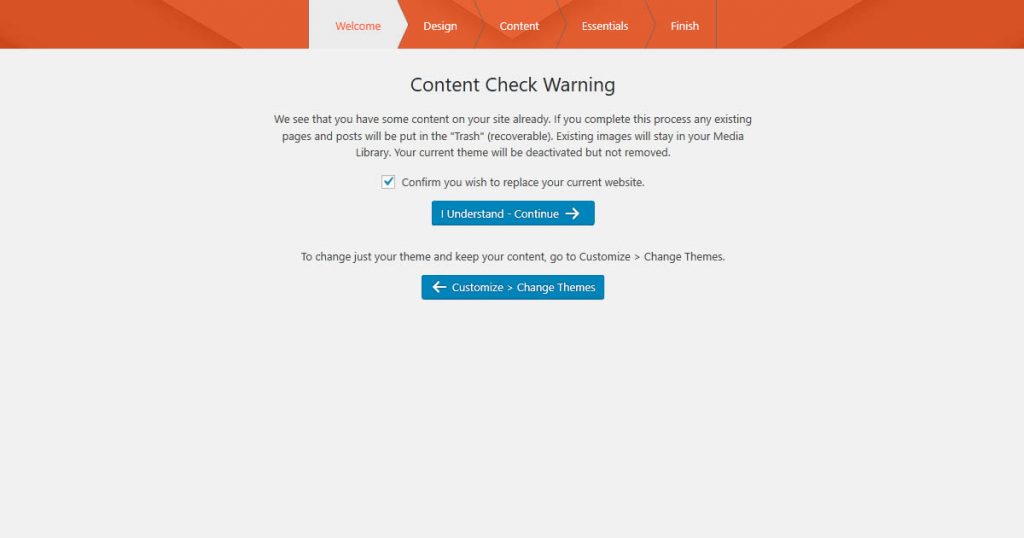
The Design
- Choose a category on the left, and theme style on your right for your WordPress website
- Hover over the BoldGrid design you want, and click the blue button labeled Select
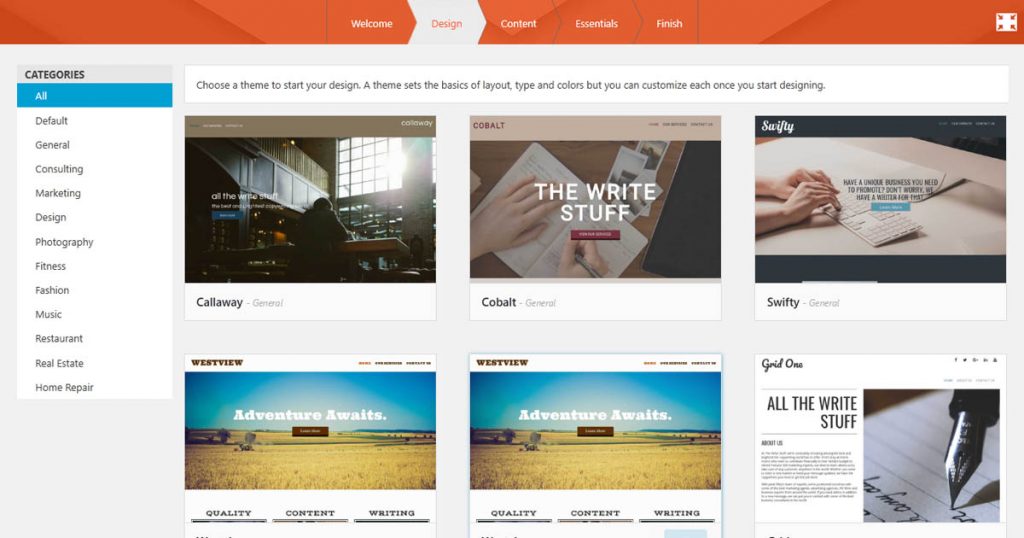
The Content
- Selecting Change Content at the top of the page will provide you with options for your pre-installed content set.
- Control the number of pages included automatically for your website: 3, 5 or the kitchen sink!
- 3 will install the default pages, “Home,” “About,” and “Contact Us.”
- 5 will install two additional pages, specific to the category you chose.
- “Kitchen Sink” will install all of the available pages for your category. This is not an actual kitchen sink.
- Set up a blog or other functionality
- Control the number of pages included automatically for your website: 3, 5 or the kitchen sink!
- To continue with your selection, click Next
The Essentials
The information you provide here will be used to populate contact information and social media icons throughout your BoldGrid powered WordPress website. This information can be edited anytime in the WordPress Customizer, so feel free to decide later.
- Adjust your contact information and preferences
- Click Finish and Install when you are ready to proceed
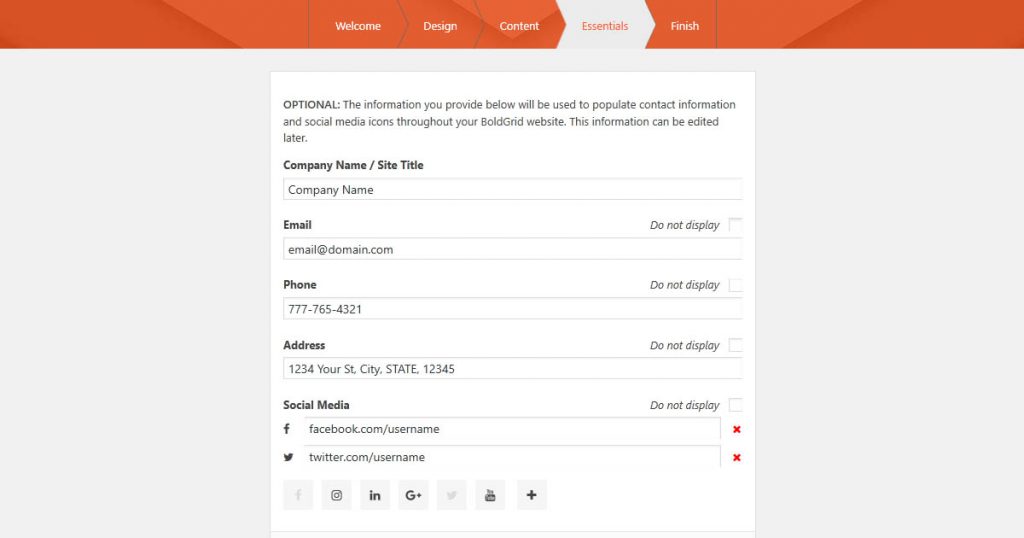
Congratulations, You have installed your first BoldGrid Inspiration, using our revolutionary WordPress website builder! Next, you may want to learn how to Customize your WordPress website.
SIGNUP FOR
BOLDGRID CENTRAL
200+ Design Templates + 1 Kick-ass SuperTheme
6 WordPress Plugins + 2 Essential Services
Everything you need to build and manage WordPress websites in one Central place.
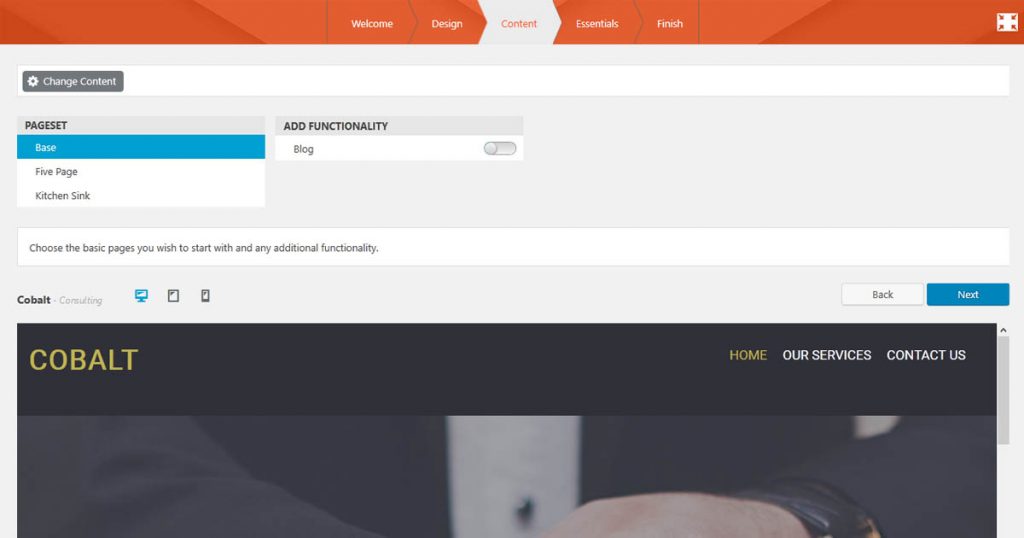
Patricia says:
I just want a landing page – no menu, no “About” or “Contact” page. Just one page. Can I do that?
Brandon says:
Hi Patricia, Yes that exact landing page setup is definitely possible with Crio Pro WordPress theme! Please don’t hesitate to start a new topic in our Support Forum if you need help configuring your landing page.
Mahin says:
I have followed these instructions and click publish button after some customization but a WordPress theme is appearing while I search in search engine not the installed boldgrid inspiration. How to solve it?
Jesse says:
Hi Mahin-
Generally speaking, search engines will take some time to update with your new content. Google doesn’t specify how often it will “re-crawl” your site, but you can take some steps to encourage it. One of the best steps you can do is to set up Google Search Console.