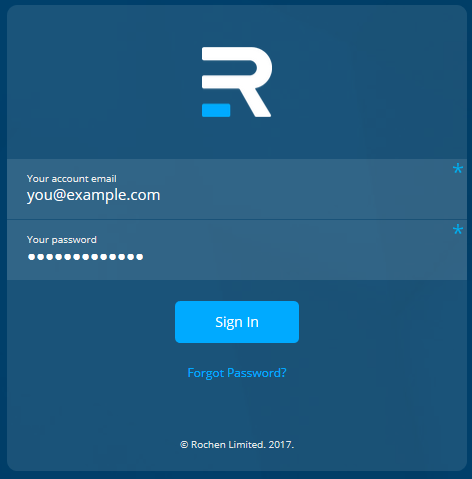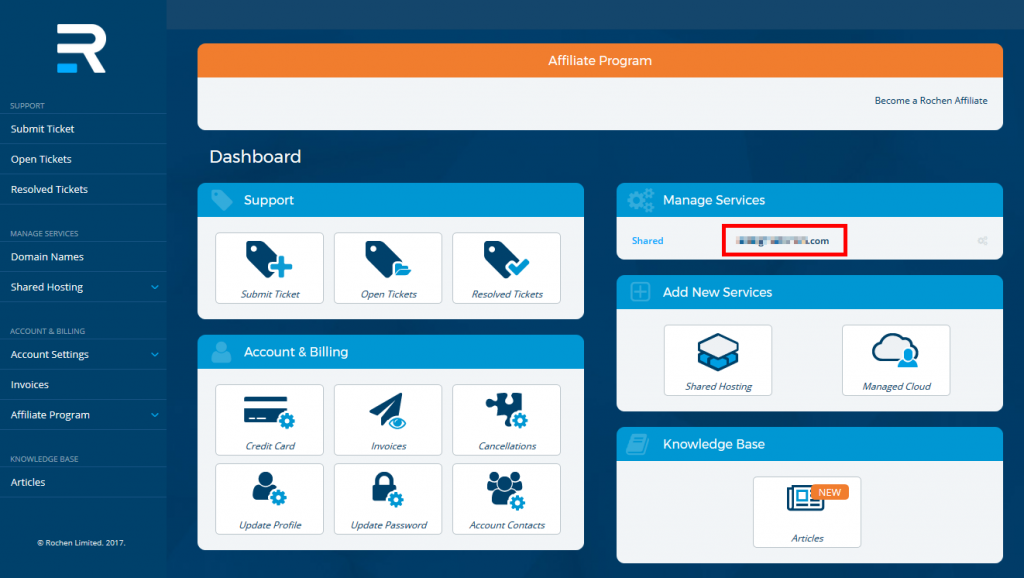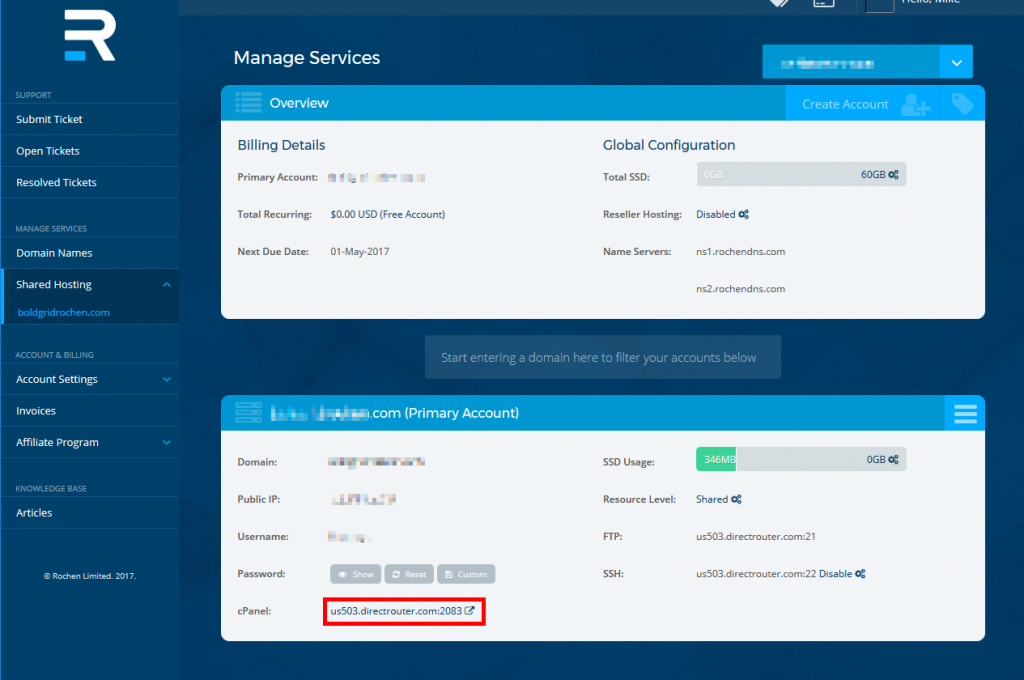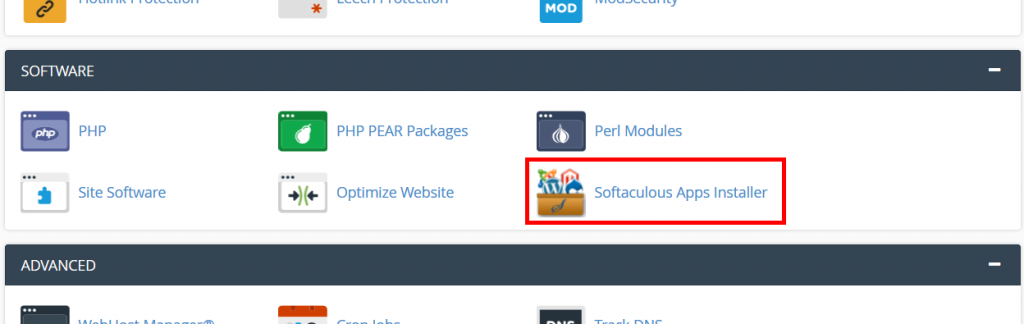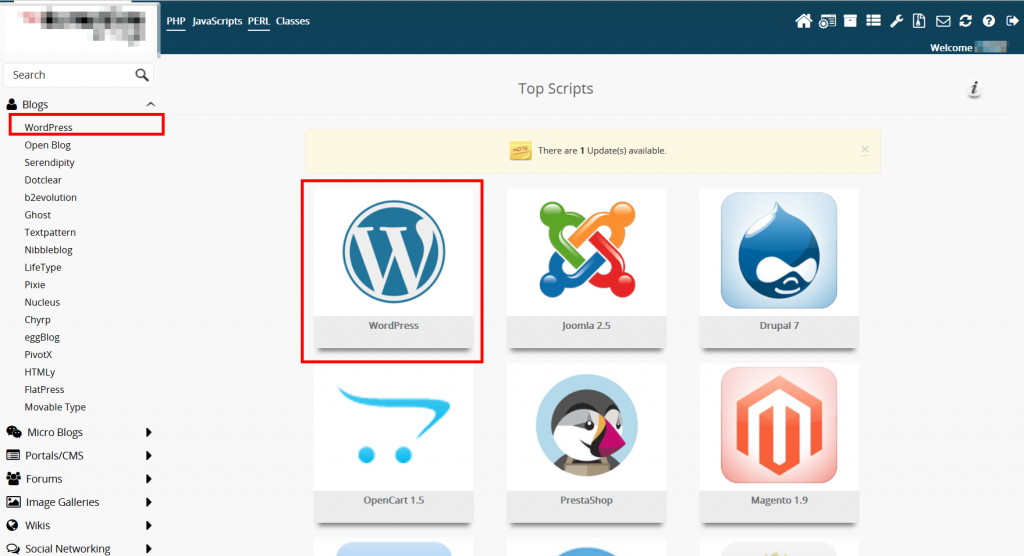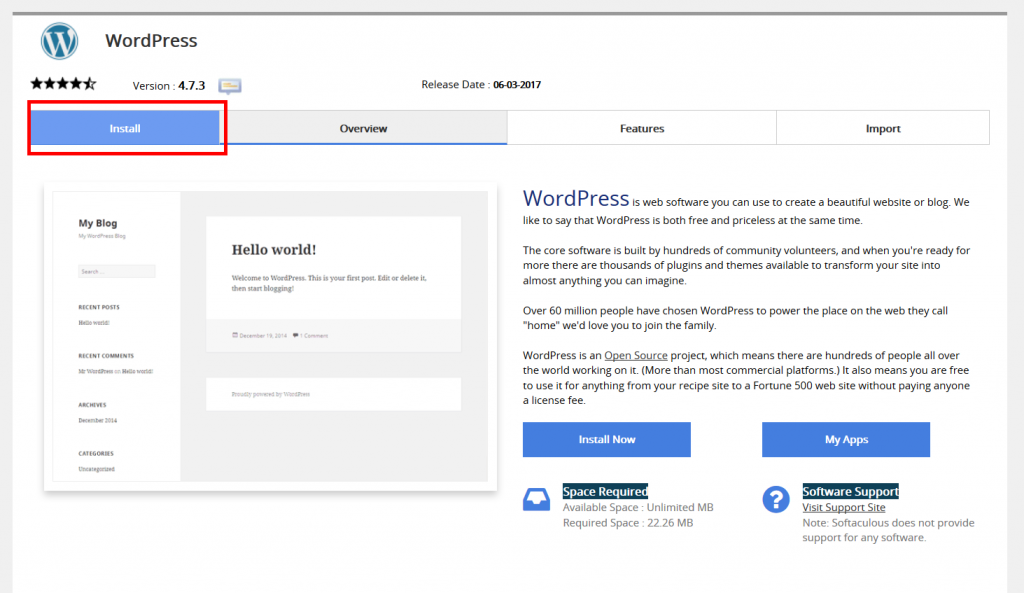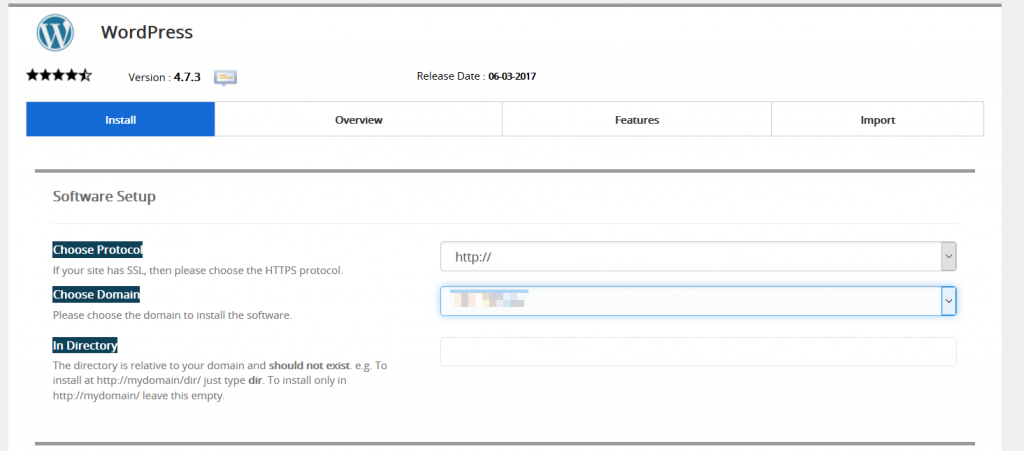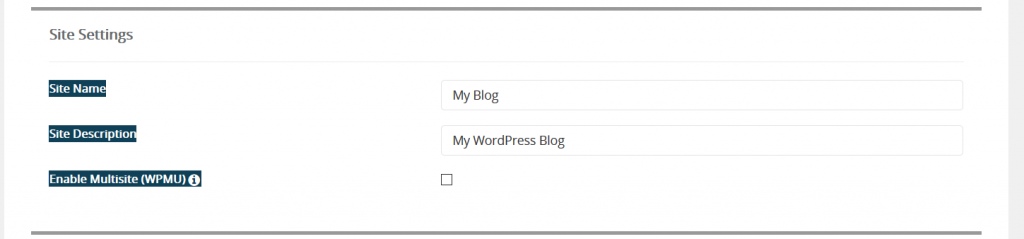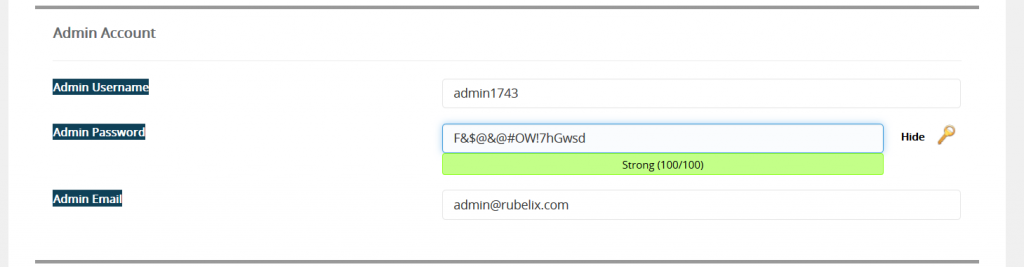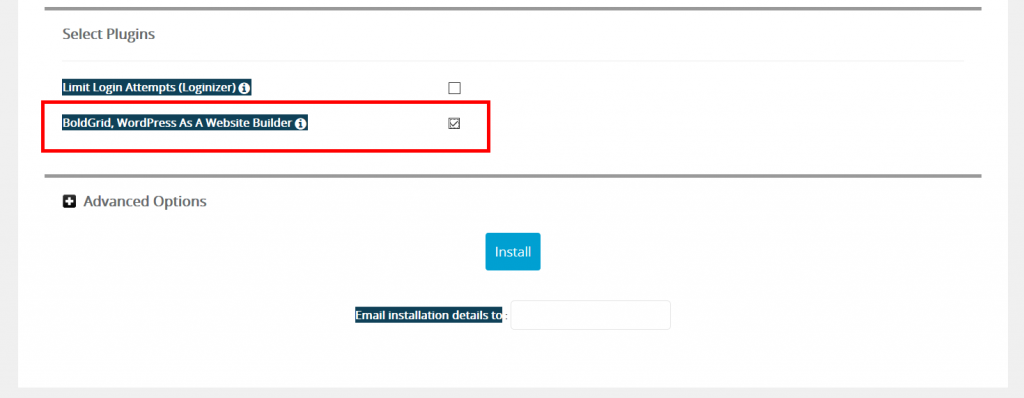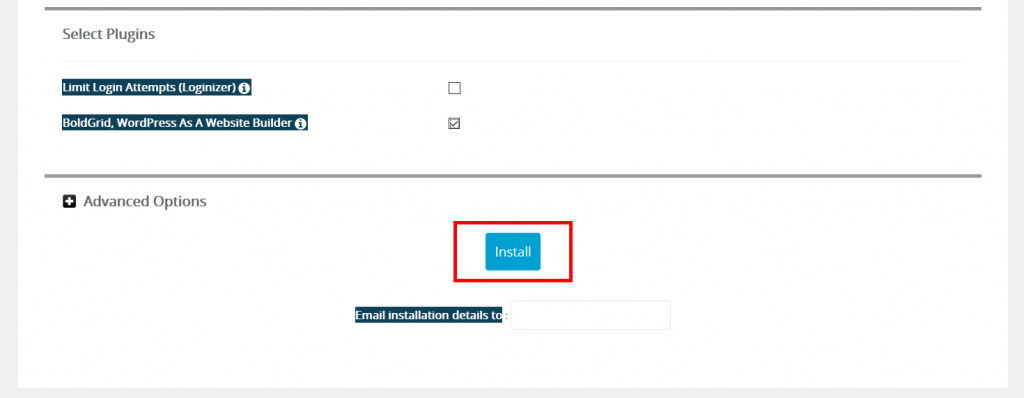If you are a customer of Rochen WordPress hosting services, you have the ability to install BoldGrid by using the Softaculous installer tool. This is done via the cPanel dashboard. Here we will demonstrate how to install BoldGrid into your Rochen account.
Install BoldGrid using Softaculous in cPanel
 In your preferred browser, enter http://my.rochen.com in the address bar. This will bring you to a login page. Enter your account username and password, then press Sign In.
In your preferred browser, enter http://my.rochen.com in the address bar. This will bring you to a login page. Enter your account username and password, then press Sign In.  From main page of your Rochen dashboard, locate the Manage Services section and click on the domain name to which you wish to install BoldGrid.
From main page of your Rochen dashboard, locate the Manage Services section and click on the domain name to which you wish to install BoldGrid.  From the Manage Services page, look for the account section containing the domain and click on the cPanel link. This will take you to the cPanel dashboard.
From the Manage Services page, look for the account section containing the domain and click on the cPanel link. This will take you to the cPanel dashboard.  From the cPanel dashboard, click on the Softaculous icon located in the Software category.
From the cPanel dashboard, click on the Softaculous icon located in the Software category.  Find the Blog category in the left-hand sidebar and click the WordPress option, or click on the WordPress icon in the right panel.
Find the Blog category in the left-hand sidebar and click the WordPress option, or click on the WordPress icon in the right panel.  From the WordPress page, click on the Install button.
From the WordPress page, click on the Install button.  Enter the Software Setup information.
Enter the Software Setup information.Choose Protocol Select whether you want to use the www in front of your domain name or not. Also, if you have an SSL installed on your domain, you have the option to choose the HTTPS protocol. Choose Domain Select the domain to which you are installing BoldGrid. In Directory If you want to install BoldGrid into a sub-folder (example.com/subfolder), enter the folder name you want in this field. The folder CAN NOT yet exist. If you are installing onto the main domain name (example.com), then leave the field blank.  Next, enter your Site Settings.
Next, enter your Site Settings.Site Name Give your BoldGrid site a name. Site Description Give the site a subtitle or a tagline. Enable Multisite Leave this box unchecked.  Create your Administrator Account.
Create your Administrator Account.Admin Username Create the username for your admin account. Please do not simply use ‘admin’. Admin Password Create the password for the admin account. Be sure to make it strong! Admin Email Assign an email address to the admin account.  Choose your site’s language. This defaults to English, but you can select many other options.
Choose your site’s language. This defaults to English, but you can select many other options.  Select the BoldGrid checkbox. Without this step, you will not have BoldGrid!
Select the BoldGrid checkbox. Without this step, you will not have BoldGrid!  Click the Install button.
Click the Install button.
SIGNUP FOR
BOLDGRID CENTRAL
200+ Design Templates + 1 Kick-ass SuperTheme
6 WordPress Plugins + 2 Essential Services
Everything you need to build and manage WordPress websites in one Central place.