
One of the great tools that you can use with the WordPress Total Upkeep backup plugin is the Preflight Check. The Preflight Check is used to test your site to see if it can perform a backup with no issues. It also provides a lot of information about your site that is important to managing your site and ensuring the success of your WordPress backup. Follow the directions to learn about the options and sections that you get with the Total Upkeep. Here’s an example of a Preflight Check screen from the Total Upkeep tool:
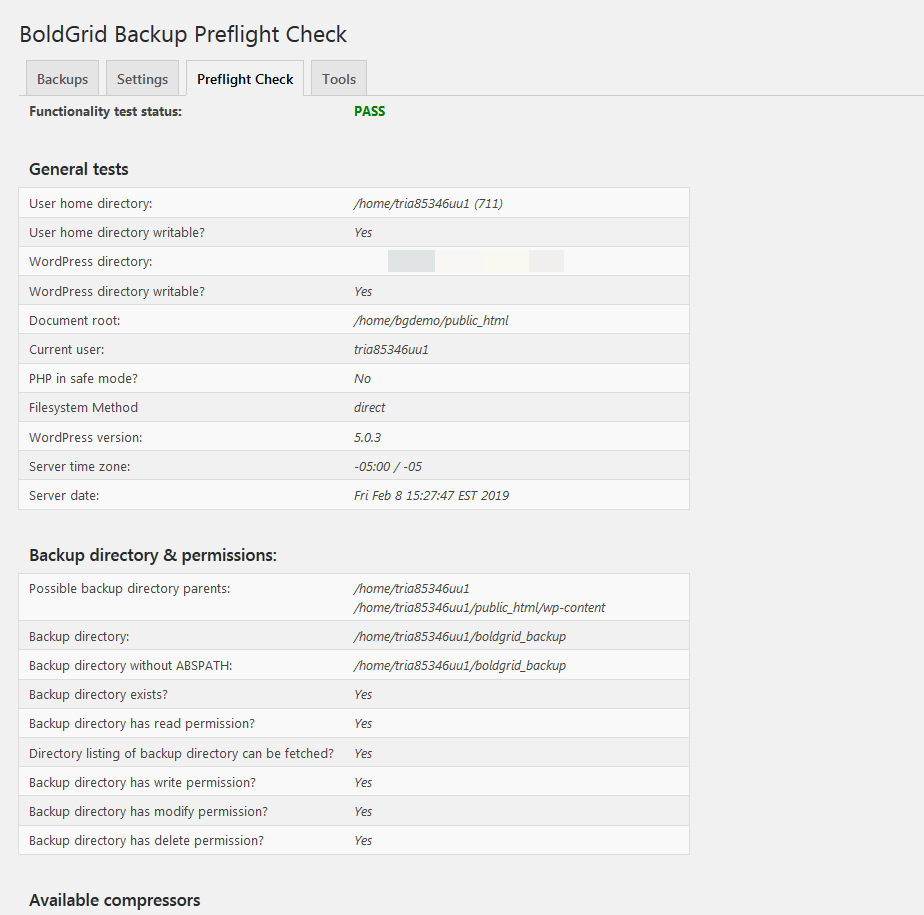
- Scroll down the menu in the left column and click on Total Upkeep.
- Hover or click on the Total Upkeep. Click on Preflight Check in the menu in order to run the check
At the very top of the Preflight Check screen, you will see the Functionality test status. If everything works okay then your status will say PASS in green. If it fails you will see a FAIL indicator along with information about what’s causing the failure.
Troubleshooting Preflight check fails:
- The Preflight check is for checking minimum requirements to create a backup. If Preflight check does not pass, the plugin will not even attempt to make a backup.
- For those backups that actually start but don’t finish, the Preflight check will not reveal any info to help troubleshoot. Instead, see the “troubleshooting” section of our “how to backup” article for further assistance.
Using the WordPress Backup Preflight Check
General Tests
The first section is called General Tests and includes the settings for the home directory and the defined location of the WordPress directory. It also includes the document root where site files are published to the internet, the user name for the account, PHP safe mode setting, file system method, WordPress version, and the Server time and date. Here’s a sample of that list:
User home directory: /home/example1 (711) User home directory writable? Yes WordPress directory: /home/example1/public_html/example1.com/ WordPress directory writable? Yes Document root: /home/example1/public_html Current user: example1 PHP in safe mode? No Filesystem Method direct WordPress version: 5.0.3 Server time zone: -05:00 / -05 Server date: Tue Feb 5 14:01:07 EST 2019
All of the information comes from the server that you are using to host your BoldGrid site. Note that the User home directory includes the permissions set for the folder.
Backup Directory and Permissions
Here you can see the location set for the backup directory as well its permissions.
Possible backup directory parents: /home/example1 /home/example1/public_html/example1.com/wp-content Backup directory: /home/example1/boldgrid_backup Backup directory without ABSPATH: /home/example1/boldgrid_backup Backup directory exists? Yes Backup directory has read permission? Yes Directory listing of backup directory can be fetched? Yes Backup directory has write permission? Yes Backup directory has modify permission? Yes Backup directory has delete permission?
Compressors
The Compressors section includes the compression applications loaded on the server. These applications are used to compress files on your server in order to save storage space.
PHP ZipArchive available? No PclZip available? Yes PclZip test passed? Yes PHP Bzip2 available? No PHP Zlib available? Yes PHP LZF available? No System TAR available? Yes System ZIP available? Yes
Cron
Cron is a time-based job scheduling program that runs on the server. There is an option here to test that cron jobs are running. Any scheduled cron job would be listed in this section. These cron jobs can typically include scheduled backups.
System crontab available? Yes PHP allow_url_fopen enabled? No Curl SSL enabled? No Can fetch a remote url via CLI? No Cron time zone matches server time zone? Run Test (Test may take up to 25 minutes to complete) Cron jobs: Method used to read cron: Crontab output to file. WP Cron enabled? Yes WP Cron jobs:
Disk Space
Here you can see the disk space available for the backup. This is important information that you will need to determine if you can back up your site without any issues.
Remote Storage
Even though the backup file is on the server, you should make it a point to copy the backup off the server so that you both preserve your hard drive space and also keep your backup off of your server hard drive. Offsite backups help protect your site in the event of catastrophic server loss. Copying your backup to another location ensures that though your server may go down, you have a working copy of your site in a safe location.
Disk Usage Restrictions
There are a lot of WordPress hosting providers that offer unlimited disk space. Even though it is “unlimited”, it doesn’t mean you can store gigabytes upon gigabytes of backups. Many hosts have restrictions as to what the disk space can actually be used for, so you’ll want to pay close attention to your disk usage.
Directory used to calculatedisk space: /home/example1/ Disk total space: 300.00 GB Disk used space: 15.00 GB Disk free space: 285.00 GB WordPress directory size: 130.0 MB Estimated free space after backup: 284.75 GB
Database
WordPress is a website solution that utilizes a web server and a database server. Depending on your hosting solution, the database server may be on the same server as your web server. In some cases, your database may be larger than your actual website files, so the information provided in this section can play an important part of planning for making backups and knowing when you may need to optimize or remove older content that may no longer be necessary.
Database size: 2.00 MB WordPress database charset: utf8mb4 WordPress database collate: utf8mb4_unicode_520_ci
SIGNUP FOR
BOLDGRID CENTRAL
200+ Design Templates + 1 Kick-ass SuperTheme
6 WordPress Plugins + 2 Essential Services
Everything you need to build and manage WordPress websites in one Central place.