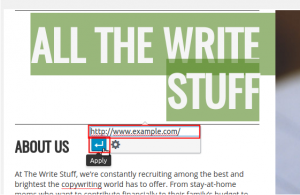Forum Replies Created
- AuthorPosts
BoldGrid Support
KeymasterHello, Akira.
Thank you for submitting your question regarding how to resolve the issue with the Visual Editor not showing BoldGrid options. I’m sorry to see that you are experiencing issues like this. I appreciate the details you have provided to allow us to assist in investigating the issue on your behalf. If you don’t mind providing the version of BoldGrid Inspirations (and any other BoldGrid plugins you have installed), as well as, the Inspiration (Staging and Active, if applicable) you are using , we’d be happy to look into this further. Also, is this happening with your Staging, Active, or both Inspirations?
Also, take a look at your Visual Editor’s toolbar for the BoldGrid Editing Icon. You’ll want to ensure that icon is active (depicted by the icon having a black box around it). See the images below for guidance:[caption id="attachment_9477" align="aligncenter" width="300"]
 Disabled BoldGrid Editing Icon Example[/caption]
Disabled BoldGrid Editing Icon Example[/caption][caption id="attachment_9479" align="aligncenter" width="300"]
 Enabled BoldGrid Editing Icon Example[/caption]
Enabled BoldGrid Editing Icon Example[/caption]I look forward to your reply!
Sincerely,
Carlos E
BoldGrid Support
KeymasterHello!
Thanks for posting your question about creating a hyperlink from plain text. I’m glad I can assist you with this!
You can accomplish this by following these instructions:
- Navigate to Pages and select “Edit” under the page you want the link on.
- From the visual editor, highlight (or type and then highlight) the text you want hyperlinked.
- Click on the “Insert/edit link” icon from the tool bar above.

- This will open up the field where you enter the URL for the link.
- Type or paste in the URL for the link and then click the blue arrow button to apply.

I hope this helps!
Sincerely,
Carlos EBoldGrid Support
KeymasterHello, Wagner.
Thank you for posting your question about the text wrapping around your home page images. I would like to be able to assist you with this. However, I’m unsure of what changes you’re looking to make exactly.
The home page with this Inspiration does not really mix the text and images in a manner that would require wrapping text around the images. Is there a particular customization you are looking for on your site?
If you wouldn’t mind providing the URL (for the page you’re describing changes on) and specific details (like which image, which text, etc) to explain what change you would like to make, I’d like to take a look at this further for you. I look forward to your response!
Sincerely,
Carlos EBoldGrid Support
KeymasterHi, Kleber!
Thank you for asking your question about the suspicious emails. I’m sorry to see you’re experiencing this disturbing behavior. It looks like you have a subscription sign-up on your Blog page. Please consider installing a reCAPTCHA plugin. This will help reduce false submissions and also reduce those emails being sent from your website. I hope this helps!
Sincerely,
Carlos E
August 16, 2017 at 7:53 pm in reply to: Do I need a wordpress site before I can start and use boldgrid? #23881BoldGrid Support
KeymasterHello!
Thank you for posting your question regarding WordPress and BoldGrid integration. I’m happy to be able to assist you today with that.
It is not necessary that you have an existing WordPress site. However, in order to install BoldGrid, WordPress does need to be installed first. You do not need to have a site created already though. You simply need to install WordPress to install BoldGrid. I hope this helps!
Sincerely,
Carlos E
BoldGrid Support
KeymasterHi, abner027.
I’m sorry to see you’re receiving an error when you try to view your installed staging website. What version of BoldGrid are you running? Also, which design/theme did you select for your Inspiration? If you can provide the version of that theme as well, we can try to review this issue further on your behalf.
If you haven’t already, please try to remove and re-install the Inspiration. I hope this helps! We look forward to your reply to assist you further.
Sincerely,
Carlos E
BoldGrid Support
KeymasterHi, Allison.
Thanks for your comments in reply to mine. All BoldGrid themes are developed to function as responsive themes. The modification I am suggesting would change the text for the computer, mobile, and tablet views. I agree the caption isn’t the best when viewed in the mobile browser. However, if you change the setting (overall–for the tablet, computer, and mobile views), you can move the caption or hide it altogether. For instance, I selected “Show On Image” and that appears to be a better solution to display (on mobile devices). You can also select “On Image Hover” which would allow the caption to load on the computer upon hovering over the image/gallery. Note, this would cause tablets and mobile devices to not load the caption since there is no way to “hover” on those kinds of devices.
In regards to the links for the images in the gallery, it seems there may be an issue with the way the slider handles the linking. I was able to add the link on the image and select the gallery to use the custom link. However, the only place that is able to be clicked on is in the right-hand corners of the slider. I would recommend sending in your feedback to BoldGrid’s developers to advise them of this issue. You can always submit your feedback here. I hope this helps!
Sincerely,
Carlos E
BoldGrid Support
KeymasterHi, Allison!
I’m sorry to see you’re experiencing issues with the Primus theme, in the mobile version. The good news is, BoldGrid does give you a few options to modify from within the Gallery GridBlock.
Simply navigate to Pages > All Pages and select your home page. Then, click on the photo to select the Galery and then click on the Edit (Pencil Icon). This will open the Edit Gallery pop-up screen. This is where you can modify the options for the captions displayed. You can change the “Caption Type” to “p” (for paragraph) to make the caption text smaller. Otherwise, you can set the “Captions” to “hide”, to disable them from displaying altogether.
Once you’ve adjusted the captions to your liking, you can click on the image again to open the Edit Gallery pop-up. Then, click on an image. The options will display in the right-hand column. Once you click on the image, scroll down on the right-hand column to “Link To”. There you can enter the full URL to the page you’d like your visitor to be directed to upon clicking the image. I hope this helps!
Sincerely,
Carlos E
August 14, 2017 at 2:47 pm in reply to: Need more Page padding at top to show more of header. Pavilion Theme #23901BoldGrid Support
KeymasterHi Don,
Thank you for your question about modifying the space in your header. The CSS alterations are a bit intricate. However, finding the elements and adjusting them to your liking can be simplified using Google Chrome’s Developer Console. This is how you can manipulate the CSS live and eventually decipher that code. All you have to do is navigate to your Home page in Google Chrome. Simply right click on the “element” you want to adjust. In this case, the header margin. Select “Inspect Element” from the menu that is displayed. This will launch the Google Developer Console in the browser. Following their instructions, you can modify the CSS/HTML live to pin point the correct code to add to the CSS Editor in BoldGrid.
In BoldGrid, if you go to Customize > Custom Theme CSS and click on Open Editor, you will be able to add custom CSS in that section.
The margin for the content can be reduced using the following code:
.entry-content {
margin-top: -0.5em;
!important;
}I hope this helps!
Sincerely,
Carlos E
BoldGrid Support
KeymasterSure thing Will! Glad I could be of assistance.
If you’re looking around for a host, I would recommend InMotion Hosting. Although they are not a direct registrar, you can purchase your hosting and domain registration through them. This helps to ensure your renewals are processed in a unified manner, which can help avoid a lapse in or expiration of services. You can even elect to have BoldGrid automatically installed upon provisioning of your hosting account. Most importantly, their Support is #1 as well!
Good luck with your site!
Sincerely,
Carlos EBoldGrid Support
KeymasterHello, Will.
Thank you for asking your question to clarify the FAQ statements regarding ownership of the website. There shouldn’t be a cost associated with BoldGrid, it’s simply a plugin that you can download and install to your WordPress site. Now, paying for Hosting and paying for the domain registration are different. Hosting subscriptions typically provide service to broadcast your website online. However, domain registration reserves the right to use the domain itself as the registered owner (for the period of time you selected when purchasing the domain). BoldGrid is not a domain registrar. The files and data that are used to build the website you host, on the domain of your choice, will belong to you. The domain name itself would be owned by
It’s important to note that BoldGrid is not a domain registrar. This means that BoldGrid is not able to register ownership of a domain on your behalf. The domain name itself would be owned by whoever pays the registration of it. However, the files and data that are used to build the BoldGrid website you host, on the domain you register, will belong to you.
The FAQ is mainly concerning the fact that some website builders will not allow you access to the database(s) and site files (to move to another host, for example). Therefore, you do not have “ownership” of those files/data. However, since WordPress/BoldGrid can easily be installed on most host’s servers, you can take the site files and data with you, if you change hosts. Be sure to review the terms of service with the host you choose, as that should clarify if you will own the domain or if you will just be able to host the domain, along with the term length. Either way, your BoldGrid website is yours to take with you wherever you can install WordPress/BoldGrid.
I hope this helps!
Sincerely,
Carlos E
BoldGrid Support
KeymasterHi, Isabella!
Thanks for asking your question about a specific theme for a Travel Blog. All of the BoldGrid Inspiration Design Categories have the ability to include Blog functionality. When you select your theme from the Design tab in Inspirations, select the button “Change Settings”. Once that menu opens up, you will be able to enable the Blog functionality to any BoldGrid theme.
If you already installed your theme, you can still add the Blog functionality, by following these instructions. I hope this helps!
Sincerely,
Carlos E
BoldGrid Support
KeymasterHi, Hal!
Thank you for asking your question about the color palette change after the update to your Hydra theme. I’m sorry to see this has caused an issue. If you are able to navigate to the Colors Tab in the Customizer, you should be able to update the colors there automatically.
Although I recommend making changes from the Colors Tab, you may also use the Custom HTML/CSS Editor to enter the following code to modify the color of the Titles on your website:
.entry-title a:hover {
color: #8A2BE2;
text-decoration: none;
text-shadow: 0.1em 0.1em 0.05em #333;
!important;
}
.entry-title a:focus {
color: #fff;
text-decoration: none;
text-shadow: 0.1em 0.1em 0.05em #333;
!important;
}
.entry-title a {
color: #333;
text-decoration: none;
text-shadow: 0.1em 0.1em 0.05em #333;
!important;
}This should allow you to make adjustments to the color displayed by default and then also the color when the hyperlink is hovered over. I hope this helps!
Sincerely,
Carlos E
August 11, 2017 at 2:42 pm in reply to: New Hydra theme update changed .entry-title color across all pages. #23909BoldGrid Support
KeymasterHi Hal!
Thank you for asking your question about the color palette change after the update to your Hydra theme. I’m sorry to see this has caused an issue. If you are able to navigate to the Colors Tab in the Customizer, you should be able to update the colors there automatically.
Although I recommend making changes from the Colors Tab, you may also use the Custom HTML/CSS Editor to enter the following code to modify the color of the Titles on your website:
.palette-primary a {
color: #1bbc9b;
!important;
}
I hope this helps!
Sincerely,
Carlos E
BoldGrid Support
KeymasterHi, Bruce.
I’m sorry to see you’re experiencing an issue with adding shipping costs to WooCommerce. What kind of error are you receiving? What steps are you taking that caused the error? What version of WooCommerce, WordPress, and BoldGrid are you currently running? With these details, we can trouble shoot accordingly. We look forward to your response, to assist you further.
Sincerely,
Carlos E
BoldGrid Support
KeymasterHi!
Thank you for reporting the errors you received. I’m sorry to see there was an error displayed after your update. Did you receive that error while the updates were running or after clicking into the BoldGrid Editor (or another plugin–if so, which plugin?)? Are there any issues or bugs you’ve experienced in using the BoldGrid Editor, since updating? Also, what are the current version(s) you have updated to?
I apologize for so many questions. However, with your feedback, we can attempt to replicate the error you saw and trouble shoot accordingly. If you aren’t having any abnormal behavior from the BoldGrid plugins, I’d say you can disregard that error. We look forward to your response.
Sincerely,
Carlos E
August 9, 2017 at 1:23 pm in reply to: Does cloudaccess.net hosting provide the full boldgrid system? #23921BoldGrid Support
KeymasterHi, Jimena!
Thank you for your question about using BoldGrid on Cloud Access Hosting. You should be able to install BoldGrid and request a free Connect Key. Are you having any issues with getting started? If you have any concerns, please let us know, we’re happy to help!
Sincerely,
Carlos E
BoldGrid Support
KeymasterHi ikatdigital,
Thank you for your question about modifying the space between your header and slider. The CSS alterations are a bit intricate. However, finding the elements and adjusting them to your liking can be simplified using Google Chrome’s Developer Console. This is how you can manipulate the CSS live and eventually decipher that code.
All you have to do is navigate to your Home page in Google Chrome. Simply right click on the “element” you want to adjust. In this case, the margin. Select “Inspect Element” from the menu that is displayed. This will launch the Google Developer Console in the browser. Following their instructions, you can modify the CSS/HTML live to pin point the correct code to add to the CSS Editor in BoldGrid.
In BoldGrid, if you go to Customize > Custom Theme CSS and click on Open Editor, you will be able to add custom CSS in that section. The margin for the content (Slider) can be reduced using the following code:
.entry-content { margin-top: -0.5em !important; }I hope this helps!
Sincerely,
Carlos E
- This reply was modified 4 years, 8 months ago by
Jesse Owens.
BoldGrid Support
KeymasterHi, mbrooks!
Thanks for your question regarding the Call to Action and Widget options. You can actually add a Widget in the Call to Action Area, by following this guide. That guide provides instructions for modifying Widgets in general, as well as inside the Call to Action. Widget placement is restricted depending on the theme. You would need to utilize CSS in order to customize the placement of the Widgets.
In either case, you could create a text Widget inside the Call to Action and place your shortcode (for the slider you create) in that text area. I hope this helps!
Sincerely,
Carlos E
BoldGrid Support
KeymasterHi, Nathan.
Thank you for posting your question about the custom shadowing effect on your title. I’m sorry to see you’re having issues with that. You should be able to review that kind of modification immediately. However, if you are modifying the “Staging” site, then you may have to ensure you click on the correct link for “View Staging Site”. If you click on “View Active Site”, then you would simply need to click on the button to switch between Staging and Active views. As well, you may need to confirm which version of the site you are making these changes to.
Also, you can try to open your browser in a “Private Browsing Session”. This should help eliminate your browser’s immediate loading of the cached version of your site. I hope this helps!
Sincerely,
Carlos E
BoldGrid Support
KeymasterHi, Richard.
Thanks for posting your question about slecting a background image for individual pages. Unfortunately, I did not see that there is a function built into BoldGrid for accomplishing this.
However, I did notice that you have the option to change the background image to a pattern or solid color, to remain universal among the pages. Then, you can add a GridBlock background image to span the height (customize on each page) as an alternative.
Also, you can always submit your feedback for our developers as a featue request for them to consider. Your feedback is always appreciated. I hope this helps!
Sincerely,
Carlos E
BoldGrid Support
KeymasterHi Stephen,
Thank you for posting your question about editing the text inside a GridBlock. I’m sorry to see you’re experiencing issues. I’m not quite sure where you are at when you are experiencing the inability to edit the text. You should be able to navigate to Pages > All Pages. Select the Page with the text you’d like to edit. Once you are at the Edit Page window, ensure that the “Visual” tab is selected for the editor. If you are set to “Text” then the GridBlocks are not displayed. As long as you are using the visual editor, you should see the GridBlocks as you hover over the text and click on it to modify the text.
I hope this helps! If you are attempting to modify text and persistently having issues. Please let us know where (Customizer, Posts Editor, Pages Editor, etc) you are experiencing these issues, so we can look into it more.
Sincerely,
Carlos E
August 4, 2017 at 5:57 pm in reply to: How can I make the footer a different color from the header…or transparent so the background shows through? #23948BoldGrid Support
KeymasterThanks again for your patience Neal! I believe I have found 2 solutions for you to try.
.woocommerce ul.products li.product a img {
box-shadow: 20px 20px 20px 20px red;
}
That code will place a red shadow around the image of each product.
.palette-primary.woocommerce-page ul.products li.product, .palette-primary.woocommerce ul.products li.product {
background-color: antiquewhite;
opacity: .7;
}
That code will place an “antique white” box around the entire list of products. Also, with that code, you can adjust the opacity and background-color to what you’d like!I hope this helps!
Sincerely,
Carlos E
August 4, 2017 at 5:09 pm in reply to: How can I make the footer a different color from the header…or transparent so the background shows through? #23949BoldGrid Support
KeymasterThat’s great to see Neal!
The CSS alterations are a bit intricate. However, finding the elements and adjusting them to your liking can be simplified using Google Chrome’s Developer Console. This is how I was able to locate and manipulate the CSS live and eventually provide you that code.
All you have to do is navigate to your Shop Online page in Google Chrome. Simply right click on the “element” you want to adjust. In this case, the product’s image placeholder or the image itself. Select “Inspect Element” from the menu that is displayed. This will launch the Google Developer Console in the browser. Following their instructions, you can modify the CSS/HTML live to pin point the correct code to add to the CSS Editor in BoldGrid.
I’ll post another comment, once I locate some more CSS details related to those products. Thanks for your patience!
Sincerely,
Carlos E
August 4, 2017 at 3:39 pm in reply to: How can I make the footer a different color from the header…or transparent so the background shows through? #23951BoldGrid Support
KeymasterHi, Neal!
Thanks for your comment clarifying your request. I believe you can add this code:
.palette-primary .site-footer { background-color: #bdcebe !important; color: black !important; }to the CSS Customizer tool. This will change just the footer background color. You can modify the color by changing “#bdcebe” according to the color you’d like: HTML color palette.
Please keep in mind to create a backup of your site before and after making the changes, to ensure you have a fallback point, in the case of unexpected behavior from the code. I hope this helps!
Sincerely,
Carlos E
BoldGrid Support
KeymasterHey there mbrooks!
Thanks for getting in touch with us in regard to your background image sizing. Sizing background images for just the right display between devices can be sorta tricky. iOS devices have had issues with background-size: cover and using fixed positioning for the scroll attachment when using Safari.This does require a little bit of trial and error to get it looking just the way you want depending on your image and the dimensions it has, but the first thing I would try is adding this CSS in the CSS editor:
body.palette-primary.custom-background {
background-position: center center;
}This should position the background image in the center instead of the current top left you’re seeing. For most cases, this usually gets the desired look. You might want to check the image you’re using as well, maybe it’s very large and could be scaled down or resized some to make this display better on mobile.
You can try scaling the background image to the size desired by changing the background-size property as well with this CSS:
body.palette-primary.custom-background {
background-size: auto 100%;
}If you only want the image to be scaled in mobile and are happy with the desktop display, then you would use a media query to achieve that:
@media only screen and (max-width : 768px) {
body.palette-primary.custom-background {
background-size: auto 100%;
}
}BoldGrid Support
KeymasterHey gabyampudia!
I’m sorry to hear that you’re having issues uploading plugins. From the screenshots you’ve shared it looks like calls using wp_remote_get() and wp_remote_post() are both failing. These calls are made by many plugins like ours, wooCommerce, and even WordPress itself. Underneath it all, it’s using curl to make a request to a remote location for data, so it looks like something is preventing communication with your server to external resources. This would cause no plugin results to be fetched from wordpress.org, connection issue messages with BoldGrid, and display the errors you see in your wooCommerce system status.I would recommend contacting your web hosting provider to see if they can assist you in troubleshooting and seeing why you’re not able to make calls with curl from your server. Feel free to check out our recommended hosting providers as well if your current host is not able to get this issue resolved for you!
BoldGrid Support
KeymasterI ran into this issue with this theme today. This has been taken care of and will be in the next release of the theme. In case anyone runs into this problem and references here, the image can be adjusted to the middle with CSS using the CSS tool in the customizer:
.wcflexslider-container .gallery-icon {
margin-left: -16px;
}BoldGrid Support
KeymasterHi mark_pr!
Thanks for asking about adjusting your headers spacing. It seems that the spacing can be modified via the CSS Editor inside of the Customizer. The following code added there helps reduce the spacing below the logo:
.site-branding {
height: 210px;
}You may adjust the actual value to your liking.
Keep in mind that making these CSS changes may cause some unintentional responsiveness issues. I would recommend making a backup of your site before and after making changes to the CSS. This will ensure you have a backup to restore from, if you do experience issues after making adjustments. I hope that works out for you!
Sincerely,
Carlos E
BoldGrid Support
KeymasterHey Markpr,
Thanks for your question about removing the “Posted On Date” from your posts.With the amount of customization you’re doing, it’s recommended that you create a child theme so any modifications you make to the theme’s structure don’t get lost when doing updates.
Solution #1: Removing the content from being generated.
The correct way to do this is to override the method that is creating the links to suit your needs. This is better for Search Engine Optimization since you’re not loading information that isn’t needed for your users. While it’s a very small amount of code being removed, there’s less overhead, which in turn can increase your site’s speed. Search engines don’t see with eyes, so when scraping your site, they will also see things that you hide, which may or may not be good for your site’s ranking in search engines.
The method that creates this link is boldgrid_posted_on(). This is what is called a pluggable function, which means your child theme can override it to produce whatever custom markup you want to use for the post there. The page you links for our-blog is an archive page. Inside of your child theme’s method for boldgrid_posted_on(), you could conditionally check that by using the WordPress conditional is_archive(). There’s a lot of conditionals you can use within your template files to make the display of the content look and fit your exact need. This gist is what you would add to your child theme’s functions.php file.
You can see there at the top of the method, we check if we are on the archive page using the is_archive() method, and then return or abort running the rest of the code in that block. This removes those sections from appear in your archive pages, but allows the other areas of your site to still have the markup when it’s needed.
Solution #2: Using CSS to visibly hide the content.
This solution would provide a way to hide the content visibly, but it’s still loaded on the page – just hidden to the naked eye. People who use things like screen readers to visit your site or blog would also still “see” this content because they are reading the content of the page with their screen reader, and not visibly looking at it.
The theme is designed in a way that allows everything to be contextually styled as you see fit. You can see these classes on the body element. Each page and post has a bunch of different things, so you can literally provide unique styles for just one post.
We know that you want to hide this on the blog page, so we will start by looking at the body element. There’s a blog class added to there as the top level we use. If we right click on the “Posted On Date” and inspect the element, we will see that this is wrapped inside of a div with the entry-meta class. This means we can target the element, and set it’s display property to “none” with the following CSS:
.blog .entry-meta {
display: none;
}BoldGrid Support
KeymasterDefinitely!
You should be able to remove the triangles by setting the before and after pseudo-selectors on the body with CSS using the WordPress Customizer’s Custom CSS tool.
This CSS snippet should take care of that:
.custom-background::before, .custom-background::after{border:0}
BoldGrid Support
KeymasterHello gordrr,
Thanks for your question!
From my understanding, you’re displaying two languages on one site at the same time. Each language is in a different color to make it easier for someone to read their preferred language.
The easiest way to accomplish this would be to use the CSS Editor in the WordPress Customizer. You would use an :after pseudo-element. In this selector you are able to add a content property, along with any other CSS properties. This will allow you to set your alternative tagline’s text, change the color, font-size, and control where it’s placed in relation to the parent element, ie the actual tagline.
This CSS would create “This is the second language tagline.” below the standard tagline:
.site-description:after {
content: “This is the second language tagline.”;
color: red;
display: block;
padding: 1em 0;
}If that doesn’t quite cut it for you, then the next solution is to modify the theme. When you modify a theme’s template files, you will want to create a child theme, so your changes don’t get lost during updates!
Luckily, you don’t have to look around and find the right template part to modify just to change that markup as we have provided the ability to do that using the BoldGrid Theme Framework Configurations. You could add the following code to your child theme’s functions.php file – make sure you replace both instances where it has “your_child_theme_name” with your actual child theme’s name:
function your_child_theme_name_config( $config ) {
// Adds our custom tagline markup to be used.
$config[’template’][’tagline’] = ‘<h3 class=”site-description %1$s“>%2$s</h3>’ .
‘<h3 class=”site-description %1$s“>This is the second language tagline.</h3>’;
return $config;
}
add_filter( ‘boldgrid_theme_framework_config’, ‘your_child_theme_name_config‘ );To explain the above code a bit – this is just using a WordPress filter for the configuration options. The markup you see is the HTML that makes up the tagline currently. Where you see %1$s – that gets replaced by CSS classes that get filtered or added by other code in the theme or in plugins. Where the %2$s is – that gets replaced with the tagline that is entered inside of the WordPress Customizer. The above example gives you two H3 elements, one with the tagline how it is today, and the second one saying “This is the second language tagline.”
You’ll want to make sure you have those two values in your HTML markup to ensure everything works properly, but you can change whatever else you need in terms of the elements, and structure to fit your needs.
Hopefully this will help you get your issue resolved. Let us know if you have any other questions gordrr!
BoldGrid Support
Keymasterhcope,
Thanks for the question! There are a few color classes you could apply to modify that element if you want it to retain it’s ability to change with the color palettes.In the “Hydra” theme you can navigate in the customizer to “Widgets > Below Primary Navigation > Visual Editor: Call To Action” to edit the markup for that button.
for example on your button-primary:
<a class=”button-primary” href=”https://referral.ameritox.com/PriumMain/”>Make a Referral</a>Using the color classes in BoldGrid for the properties on the button to change can be done like this:
<a class=”button-primary color3-background color1-background-hover color1-border-color color3-border-color-hover color1-color color3-color-hover” href=”https://referral.ameritox.com/PriumMain/”>Make a Referral</a>The color# corresponds with the color in the selected palette. So adding the classes above would give your button a grey background, white text, and a white border. On hover it would give the background a white background, grey text, and grey border. Some of the supported properties for elements are: color, background, background–color, and border–color.
Otherwise, you can of course create your own style for that button as well. Custom CSS can be added through the customizer as well by going to “Advanced > Custom JS & CSS > Custom Theme CSS -> Open Editor” to put in your own custom styles.
- AuthorPosts