One of the most common issues we hear from our users is that they’ve lost the ability to log into their WordPress Dashboard. This issue will happen in a few different cases, so we’ll cover five different ways to get back into your website. At BoldGrid, we highly recommend using a password manager, such as LastPass, 1Password, or KeePass.
If You can Log in With Another Account
If you have access to another account in your website that has administrative privileges, you can reset another user’s password.
- Navigate to the Users menu
- Locate the user, hover over their username, and click Edit
- Scroll down to the Account Management category
- Click Generate Password
- Optionally, you can modify the generated password, but be sure to make it a strong password
- Click Update Profile
If You Don’t Have Another Account
If you can’t log into your Dashboard with another user, you can use the WordPress password reset system. This requires that you know and have access to the email address associated with the account.
- Navigate to the WordPress Dashboard login screen, typically at (yourdomain).com/wp-admin
- Click on Lost your password?
- Fill out either your username or email address
- Check your email account (be sure to check your SPAM folder)
- Click on the Password Reset Link in the email you received
If you don’t know, can’t access, or don’t receive the password reset email
This scenario is surprisingly common! In many cases, you may have installed WordPress with a 1-Click installer that used a default email address that you don’t remember, or never set up. In other cases, email from your WordPress website may appear to be SPAM and your email provider may have blocked them. Here are three ways to get access back if you can’t get the password reset email.
PhpMyAdmin, Adminer, or Another Database Admin Tool
Most Web Hosts will have some kind of Database Administration tool that you can use to reset your WordPress password. By far the most common one is called PhpMyAdmin, but these steps will work for most tools. Consult your web host’s documentation for accessing PhpMyAdmin, and once you’re inside, use these steps. Who is my web host?
- In the left-hand column, select the database that’s associated with your WordPress website.
- Select the table called wp_users. Please note that your Database Prefix may be different, but all of the tables should begin with the same prefix. Find the one ending with users.
- Locate your user in the table displayed. Typically, your main administrative user should have an ID of 1.
- Click on Edit.
- In the user_pass field, select MD5 for the function, and enter a new password, then click Go
Change Password via the Command Line with WP-CLI
If you have SSH access, or if your control panel includes a web terminal, you can reset your password with WP-CLI.
- Navigate to your WordPress directory. In these examples, we’ll use public_html as the name of the directory.
- Run the following commands to list all of the users on your website, along with their email addresses:
user@yourdomain.com [~]$ cd public_html user@yourdomain.com [~/public_html]$ wp user list +----+------------+--------------+--------------------------+---------------------+---------------+ | ID | user_login | display_name | user_email | user_registered | roles | +----+------------+--------------+--------------------------+---------------------+---------------+ | 1 | username | username | username@yourdomain.com | 2019-03-01 22:27:28 | administrator | +----+------------+--------------+--------------------------+---------------------+---------------+
- Now that you can see the email address, you may be able to follow the instructions from part 1. If not, proceed to enter the following command, substituting your user ID number for the number 1 if needed:
user@yourdomain.com [~/public_html]$ wp user update 1 --user_pass='YourNewSecurePassword'
- Be sure to replace the text inside the single quotes with your new, secure password.
Last Resort- Reset your Password via FTP or File Manager
If the above methods still haven’t worked for you, there is one more way that you can reset your WordPress password. You can do this process using FTP or your web host’s file manager.
This process should only be used as a last resort, and you must make sure to remove the code after loading your website once. If you don’t, your user’s password will be reset every time a page on your website is visited, and you’ll constantly be redirected back to the login screen.
- Navigate to your website’s wp-content/themes directory and locate functions.php
- Near the top of the file, but after <?php, enter the following code. Replace the text ‘youruser’ with your user name and ‘YourNewStrongPassword’ with your new password.
$username = 'youruser'; //Replace youruser with your username $password = 'YourNewStrongPassword'; //Replace YourNewStrongPassword with your new password. $user = get_user_by( 'login', $username ); if ( !empty( $user ) ) { wp_set_password( $password, $user->ID ); } else { wp_die( 'No user by that username.' ); } - Visit the front page of your website. If you see an error that says No user by that username then go back and see if you’ve set the ‘youruser’ correctly. This is case sensitive.
- If your site loads without an error, go back and remove the code now.
- You will now be able to log in with your new password.
I don’t Have FTP, PhpMyAdmin, Shell, or cPanel access
If you don’t have access to any of the tools we used in this article, you’ll need to contact your WordPress Web Host support team. All of BoldGrid’s partner WordPress Web Hosts offer top-notch support, and they’ll be able to reset your WordPress password for you.
SIGNUP FOR
BOLDGRID CENTRAL
200+ Design Templates + 1 Kick-ass SuperTheme
6 WordPress Plugins + 2 Essential Services
Everything you need to build and manage WordPress websites in one Central place.
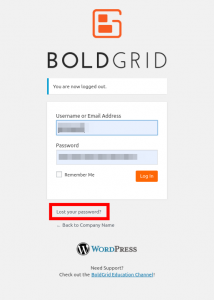
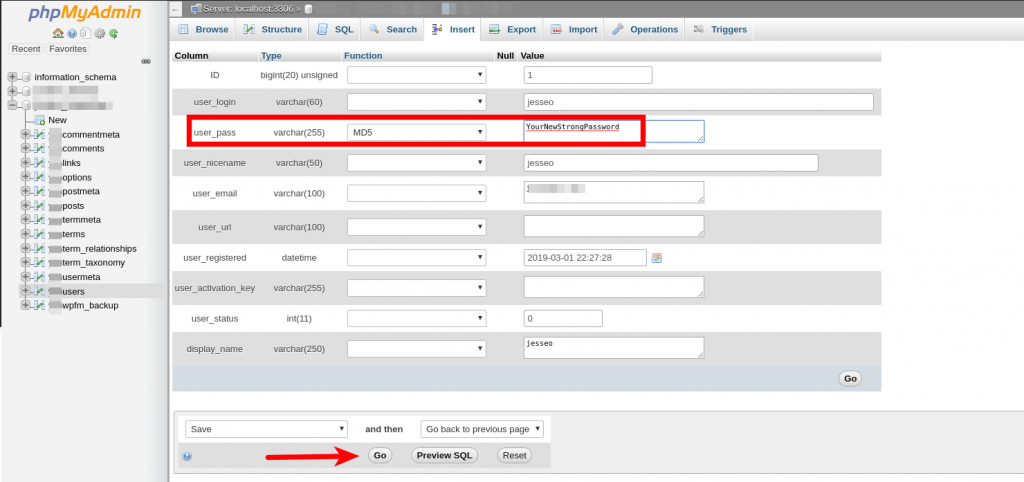
Harald says:
Our client -removed- bought with -removed- license for W3 total cache PRO. Not possible to see license / order when login in.
Marko says:
Hello,
Thank you for reaching out. I’ve replied to your email regarding the W3 Total Cache Pro license.
Please follow the instructions in the email and let me know if there are any other questions related to the W3 Total Cache Pro license activation.
Thanks!