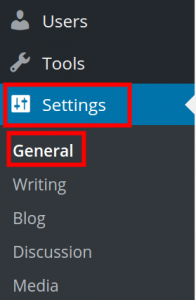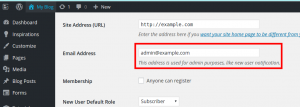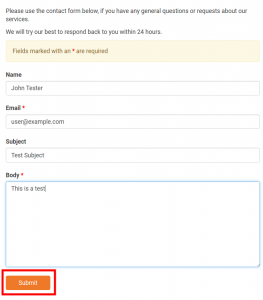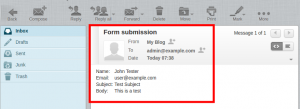Form submissions will automatically be sent to the admin email address in your BoldGrid site. This is the address you entered when you first installed and configured WordPress. If you used a one click installer, it was the email used there. In this article, we will show you how to view/modify the email address in Ninja Forms of your WordPress website and update it. We’ll also walk you through testing the form by submitting information, and verifying that you received the email with the form submission. If you need information on creating a new Ninja Form for your WordPress website, please see How to Create a New Form in BoldGrid.
View/Modify my Admin Email Address
- Log into BoldGrid.
- Click Settings & then click General in the navigation menu.

- You can then view/modify your admin address in the “Email Address” section. Keep in mind, this is also the address WordPress notifications will be sent to, such as update reminders, comments, or replies.

- Click the Save Changes button to record any changes you have made.
Confirming the Changed Admin Email Address
- Navigate to the form on your WordPress website. In our tests here, we are going to the “Contact us” page.
- Fill out the required fields on your form. We recommend entering a different email address from your admin email. Then, click the Submit button.

- Now check your email to verify you received the “Form Submission” email.

That sums up the steps needed to check your admin email in WordPress, modify it, and test it. Next, you may want to learn how to integrate WordPress with MailChimp.
SIGNUP FOR
BOLDGRID CENTRAL
200+ Design Templates + 1 Kick-ass SuperTheme
6 WordPress Plugins + 2 Essential Services
Everything you need to build and manage WordPress websites in one Central place.